When you create a zone template, you set the following properties:
- structure of contained zones
- zone style (for each contained zone)
- zone content (for each contained zone)
- zone calculation type (for each contained zone)
- calculation modifier styles (for each contained zone)
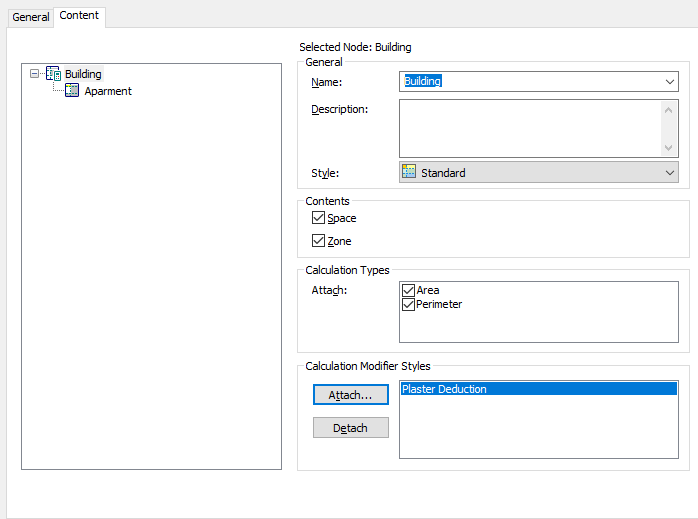
- Click


 .
. - Expand Documentation Objects, and expand Zone Templates.
- Select the template you want to edit.
- Click the Content tab.
In the left pane of the Content tab, a tree structure displays the structure of the zone template with all zones and subzones. If you are creating a new zone template, only the top level zone node is present. All other subzones are yet to be inserted.
- Add the desired subzones to your zone template.
If you want to… Then… add a subzone to the template select the zone that will contain the subzone, right-click, and click New. rename a zone select the zone, right-click, and click Rename. delete a zone select the zone, right-click, and click Delete. Note: To rearrange zones within the structure, drag-and-drop them within the tree. - Select a zone.
- Enter a description for the zone.
- Select a style for the zone. Tip: If you select a style that requires zone exclusivity, you will be able to add only subzones that are of the same style. If you try to attach a subzone of a different style, you will receive an error message.
- Specify the types of objects that can be attached to the zone (spaces, zones, or both.)
- Select the types of calculations performed for the zone in the evaluation of the floor plan.
For example, you might want to have a Carpet zone node to calculate how much carpet you need and Base board zone node to calculate how much baseboard you need. For the Carpet zone node, you would select Yes for Calculate area. For the Baseboard zone node, you would select Yes for Calculate perimeter.
You can select both calculation types if you want both values to appear in the evaluation.
- Select one or more calculation modifiers to apply to the zone.
For example, if you have a Balconies zone node, you can attach a calculation modifier that reduces all calculated space values in this zone by 50 percent.
Note: By default, a calculation modifier is applied only to the base area and base perimeter of spaces attached to the zone. To apply the modifier to the net, usable, and gross boundaries of spaces attached to a zone, you need to create and apply a property set definition that contains properties for the calculated area and perimeter values of these 3 boundaries.Calculation modifiers are applied accumulatively. If you attach a 50 percent calculation modifier to a space directly, and then attach the space to a zone that also has a 50 percent calculation modifier, the resulting space value is 25 percent, because both calculation modifiers are applied.
Calculation modifiers are processed top-down, with the first style in the list processed first, the second style after that, and so on. Depending on your calculation formulas, you can receive different result values. To change the order of calculation modifiers, drag them to the correct positions within the list.
- Click Attach.
- In the Select a Space Calculation Modifier Style worksheet, select a calculation modifier to attach to the zone node, and click OK.
- To detach a calculation modifier, select it, and click Detach.
- Click OK.