Use this procedure to specify the hatching of the components of an opening. Hatching is displayed only in display representations used in the Top view (plan view) of a drawing.
- Select the opening you want to change, right-click, and click Edit Object Display. Note: You can also use the Display tab of the Properties palette to change the display property settings for a selected object display component in the current display representation.
- Click the Display Properties tab.
- Select the display representation in which to display the changes.
- Specify whether changes apply to all openings, or only to the selected opening:
If you want to… Then… apply the hatching to all openings in the drawing verify that Object Override is cleared, and click  .
. apply the hatching only to the selected opening select Object Override. If it is already selected, click  .
. The display representation in bold is the current one.
- Click the Layer/Color/Linetype tab.
- Verify that the Hatch display component is turned on.
- Click the Hatching tab.
- Click the setting for Pattern.
- Select the hatching:
If you want to… Then… select a hatching pattern that is available in the software select Predefined for Type, and then select a pattern. select a custom pattern select Custom for Type, and then enter the name of the custom pattern. If necessary, click Browse, and navigate to the folder where the custom pattern file is located. select single hatching select User-Defined for Type, and clear Double Hatch. select double hatching select User-Defined for Type, and select Double Hatch. select solid fill select Solid Fill for Type. - Click OK.
- Click Scale/Spacing, and enter a value that determines how the selected pattern is repeated.
- Click Angle, and enter the angle for the selected pattern.
- Click Orientation, and specify how the hatching is oriented:
If you want to… Then… orient the hatching to the object regardless of the object rotation select Object. orient the hatching to the World Coordinate System select Global. - Click the Fill type tab.
- Select a graphic representation to use for hatching the opening.
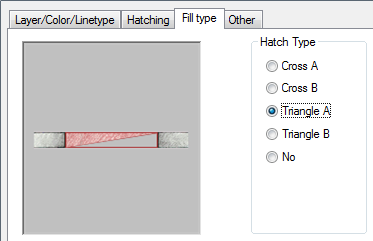
Specifying hatching graphics for openings
- Click OK twice.