Use this procedure to change the length of any section boundary connected to the section line. You can change the length of the section as a whole, or you can change the length of the sides of the section boundary individually.
You can change the length of the section boundary before or after you create a connected section. If you change the length after creating the section, you need to update the section to show the changes.
You can also define the depth of a section (its length) by changing the length of the sides of a section boundary on the Properties palette.
- Select the section line you want to change.
- Select the Length grip.
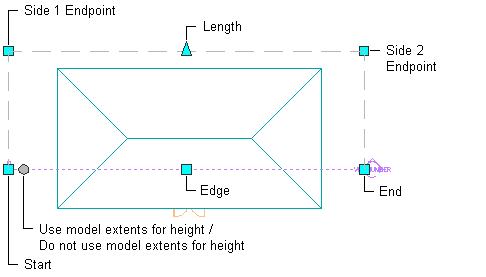
Viewing Section Grips in Plan View
- Move the grip until the length value you want is displayed, and click once.
The entire section boundary length is updated.
- To change the length of side 1 of the section boundary, click the Side 1 Endpoint grip.
Side 1 starts from the first point specified for the section line.
- Move the grip to the desired location, and click once; or enter a value on the command line, and press Enter.
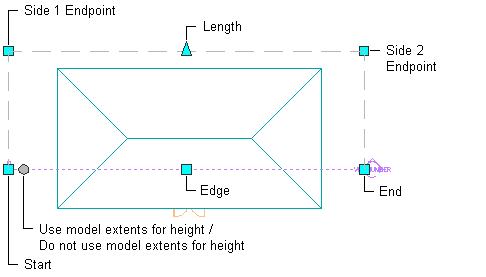
Viewing Section Grips in Plan View
- To change the length of side 2 of the section boundary, click the Side 2 Endpoint grip.
Side 2 starts from the endpoint of the section line.
- Move the grip to the desired location, and click once; or enter a value on the command line, and press Enter.
- Right-click, and click Deselect All to turn off grips.