How to keep files in the list and modify the display of recently used documents.
Change the Preview Display for Recent Documents List
- Above the documents, choose a Grid View, which shows thumbnails and text, or a List View, which shows text only.

- In either view, hover over the File Type icon to display the file's source path.

- Column Settings
On the List View, the column settings (gear) icon in the upper right corner provides the ability to customize the view by toggling which columns are displayed and the order in which they are displayed. The Name and Pinned columns are always displayed as the first and last columns respectively.
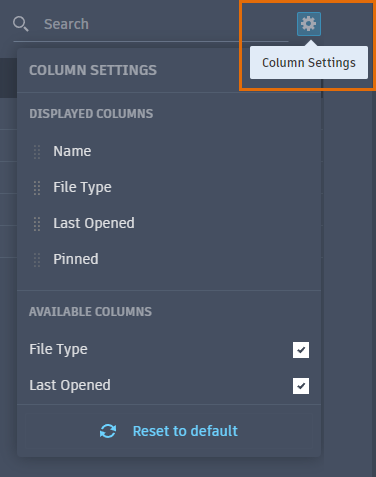 Drag the vertical bar between column headings to adjust the column widths.
Drag the vertical bar between column headings to adjust the column widths.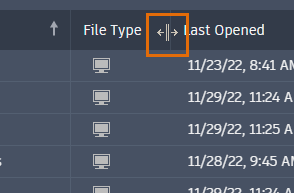
Sort and Search Files
Recent Documents can be sorted and searched.
- Sort Documents
Note: pinned documents always appear at the top of the list.
- Grid View: Click the desired sorting method. Click the vertical arrow to the right of the sort method to reverse the sort order.

- List View: Click the Name or Last Opened column heading to sort the documents. Click the vertical arrow to the right of the sort method to reverse the sort order.

- Grid View: Click the desired sorting method. Click the vertical arrow to the right of the sort method to reverse the sort order.
- Search Documents
In either the Grid View or List View, type a keyword in the search box. Searches occur in real time and are performed on file names as well as source paths.

Note: Search requires a minimum of two characters.
Pin Files
Pinning a file keeps it displayed at the top of the list until you unpin it.
- Grid View: Move the mouse to the upper left of the file thumbnail until you see the pin icon appear. Click to pin the file.

- List View: Move the mouse to the Pinned column until you see the pin icon appear. Click to pin the file.

Remove Files
- Click the three-dot menu and choose Remove from List.
