The Start tab is displayed by default at startup, providing easy access to a variety of initial actions, including access to drawing template files, recently opened drawings and sheet sets, online and learning options, and announcements.
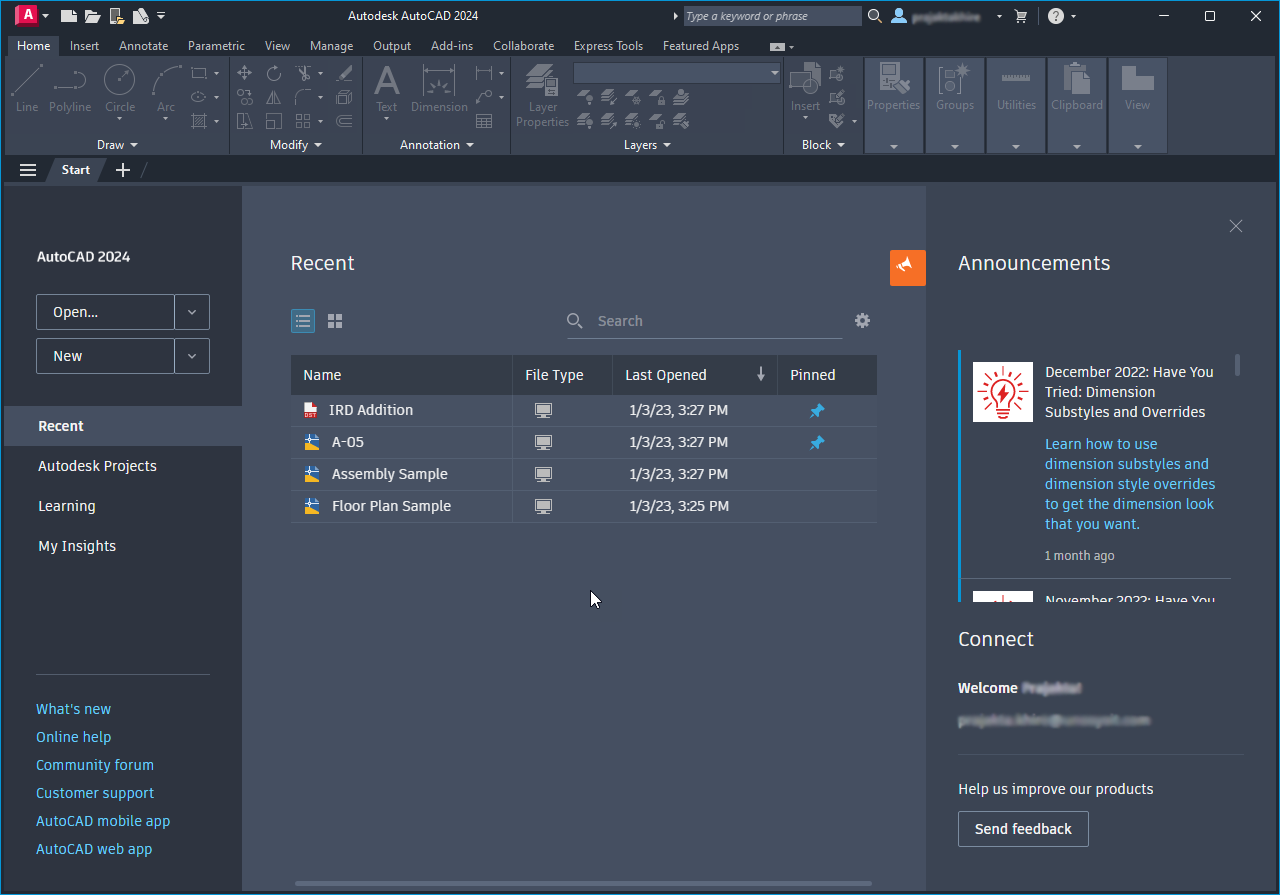
The Start tab contains the following information:
Open
The Select File dialog box is displayed.
Open drop-down
The Open drop-down contains the following:
- Open files - The Select File dialog box is displayed.
- Open a sheet set - The Open Sheet Set dialog box is displayed.
- Explore sample drawings - Access the installed sample files.
New
Creates a new drawing from the default drawing template file. You specify the default drawing template file from the Options dialog box, Files tab and expand Template Settings > Default Template File Name for QNEW.
New drop-down
The New drop-down contains the following:
- Templates
- Recent templates - View the most recently used templates.
- Browse templates - Lists all the available drawing template files.
- Get more templates online - Download additional drawing template files when available.
- Sheet Sets
- Create sheet set - The Create Sheet Set wizard is displayed.
Recent
View the most recently used documents. You can keep a document listed by pinning it. A pinned document is displayed at the top of the list until you unpin it. You can choose between the display options for image and text or text only. For more information see To Work With the Recent Documents List in the Start tab.
Autodesk Projects
Autodesk Projects provides a way to open & save files to your connected drives and the related hubs, shared projects, and respective folders and files. You will need to have Desktop Connector installed to access the connected drives on Autodesk Docs. For more information see Install Desktop Connector.
Desktop Connector
Desktop Connector is a desktop service that integrates an Autodesk data management source (or data source) with your desktop folder and file structure for easy file management.
The files in the data source are replicated in a connected drive. You can manage files in the data source through the connected drive, just as you would any other folder on your machine. Changes made in the connected drive are automatically uploaded to the data source.
Learning
Learning provides access to learning resources such as videos, tips and other relevant online content or services if available.
My Insights
My Insights is information that's shown to you based on your usage of AutoCAD. The content is designed to be informative and actionable.
Insights can also be emailed to you or viewed under Reporting Insights in your Autodesk Account. An email is sent out about once a month and only when we have new insights to share.
Learn more about My Insights.
Links to other online resources
These links provide easy access to important online resources.
- What new - See what's new in this release.
- Online help - Quick access to online help.
- Community forum - A place to ask questions and get answers from other customers.
- Customer support - Find answers to common support questions.
- AutoCAD mobile app - Work on your CAD drawings anytime, anywhere-even offline.
- AutoCAD web app - Login and edit, create, and view CAD drawings in the web browser.
Announcements
Displays announcements for product updates, surveys, Have You Tried, and more.
Connect
Sign in to your Autodesk account to access online services.
Send Feedback: Opens the online form where you can provide feedback and suggestions for improvements.