Have you ever received drawing files from a client or subcontractor outside your company, only to open the first one and find it's missing some reference files? The missing reference files might include xrefs, text fonts, images, or plot configurations.
Wouldn’t it be great to have a way to quickly find out which reference files are missing without having to open each drawing? Or maybe you need to quickly update the paths of all the xrefs without opening and saving each drawing.
You might not be aware of it, but AutoCAD comes with a separate utility named Reference Manager that you can run outside of AutoCAD.
With the Reference Manager, you can:
- Inspect more than one drawing at a time for missing reference files
- Create a report about all reference files in the specified drawing files
- Edit the path of a selected reference file
- Find and replace a path used among many reference files

When a reference file is missing or it can’t be found in the expected path, the drawing file icon appears as
 which indicates a problem was detected.
which indicates a problem was detected.
Start the Reference Manager
You can start the Reference Manager from the Windows Start menu by clicking Autodesk > AutoCAD
release > Reference Manager.

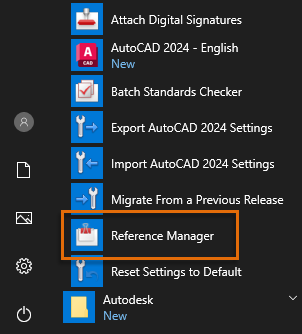
Add Drawings to be Evaluated
- In the Reference Manager, click Add Drawings.

- In the Add Drawings dialog box, browse to and select the drawings to evaluate.
You can find several sample drawings that use reference files under the Sample folder of your AutoCAD installation. For example, if you are using AutoCAD 2020, you can browse to C:\Program Files\Autodesk\AutoCAD 2020\Sample\Sheet Sets\Architectural or one of the other subfolders under Sheet Sets.
Tip: Press the Ctrl key while selecting individual drawing files to add multiple files, not necessarily adjacent to each other. You can also press the Shift key while selecting drawings to select all files between two selected files. - Click Open.
- In the Reference Manager – Add Xrefs dialog box, click Add All Xrefs Automatically Regardless of Nesting Level.

If there’s a possibility of nested xrefs, selecting all levels of xrefs ensures that the Reference Manager lists them all.
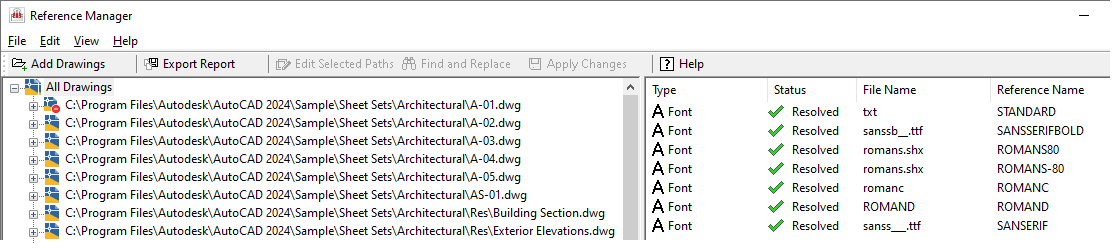
Create a Report of All Referenced Files
Using an exported report can make it easy to communicate with a client or subcontractor which files are missing, and avoid delays caused by waiting on missing files.
- In the Reference Manager, after adding drawing files to evaluate, click Export Report.

- In the Export Report dialog box, browse to the location of the report.
- In the File Name text box, type a meaningful name for the report.
You might want to enter the name of the project or client, to make it easy to locate the file in the future.
- From the Files of Type drop-down list, choose one of the available export formats or keep the default format of CSV.
- Click Save.
- In Windows Explorer or File Explorer, browse to and double-click the file to open it in the file format’s default editor.
- Review and close the report.
Tip: When you open a CSV or XLS file in Microsoft Excel, you can use the application’s Data Filter tools to quickly sort/filter the report to locate the missing reference files and copy that information into an email to let the client or subcontractor know which files are missing.

Edit the Path of a Reference File
If the referenced files are moved to a different folder or to a server, AutoCAD might not be able to locate the files. Using the Reference Manager, you can quickly update the paths for several referenced files without having to open each drawing file individually.
- In the Reference Manager, select a reference file that needs its path updated.

- Click Edit Selected Paths.
- In the Edit Selected Paths dialog box, specify the new absolute or relative path for the reference files. Click OK.
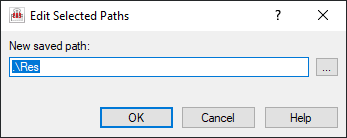
Note: You can’t replace the file name of a reference file using the Reference Manager, only the path in which it can be found. - Once you have updated the paths for all reference files, click Apply Changes.
The Reference Manager tries to update the paths of the reference files in the affected host drawings, and lets you know which files were updated in a message dialog box. Click Details to learn more about the changes made.
Tip: If you don’t want to apply the path changes, close the Reference Manager and click No in the Changes Not Applied message box.
Update the Path for Multiple References
- Click Find and Replace to display the Find and Replace Selected Paths dialog box.

- Type the path to find and the new path to replace it with in the Find Saved Path and Replace With text boxes, respectively.
- Click Replace All to perform the path replacement.
- Click Apply Changes to commit the path changes made.
The Reference Manager is an excellent tool for auditing a large number of drawing files for missing references. Scanning drawing files for missing references is also recommended before you send files to a customer, colleague, or subcontractor.