Have you ever needed to send drawing files to a client or subcontractor outside your company? Maybe you have sent files to another company only to be informed that drawing and reference files were missing from those that you had sent. The Electronic Transmittal (eTransmit) feature helps to package your drawings and any support files required to display and print them accurately.
When you use the eTransmit feature, the current drawing and the following support file types referenced by that drawing are automatically added to the transmittal package:
- Plot style color-dependent (CTB) and named (STB) table files
- Plotter configuration (PC3) files
- External reference (DGX, DWF, DGN, raster images, …) files
While creating a transmittal package, you can:
- Create a ZIP file from or copy the drawing and support files to a folder
- Manually add drawing and non-drawing files that are not referenced by the current drawing
- Resave all drawing files in a transmittal package to a specific file format and maintain visual fidelity
- Bind xrefs and purge unnecessary named objects (styles) from the drawings
The companion tool to the eTransmit feature is the Reference Manager which can be found outside of the AutoCAD program. You can learn more about the Reference Manager in the Have You Tried: Manage References Outside AutoCAD article.
Package the Current Drawing
When you use the eTransmit feature, the current drawing is scanned for any referenced files and displays those files in the Create Transmittal dialog box.
In this example, you will open a sample drawing, review the files that are referenced by the drawing, and create a transmittal package of that drawing with from the default settings.
- In AutoCAD, on the Quick Access Toolbar (QAT), click Open.
- Browse to C:\Program Files\Autodesk\AutoCAD <release>\Sample\Mechanical Sample and open Mechanical - Multileaders.dwg.
- Click the Application menu
 > Publish > eTransmit.
Find
> Publish > eTransmit.
Find
- In the Create Transmittal dialog box, click the Files Tree tab.
This view shows the relationship of the referenced files to the current drawing file.
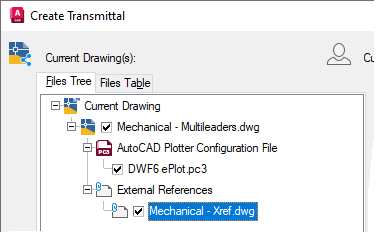
- Click the Files Table tab.
This view shows a full list of all files to be included in the transmittal package.
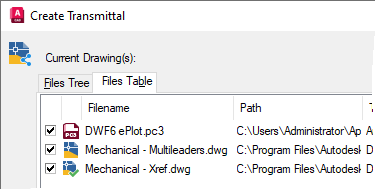
- On the Files Table tab, clear the checkbox next to the
DWF6 ePlot.pc3 item to exclude it from the transmittal package.
DWF6 ePlot.pc3 is part of the standard AutoCAD installation, so you don’t need to share it with others.
- In the Select a Transmittal Setup section, select Standard.
A transmittal setup defines the settings that will be used to define the transmittal package, and how the drawing and its associated files are to be updated.
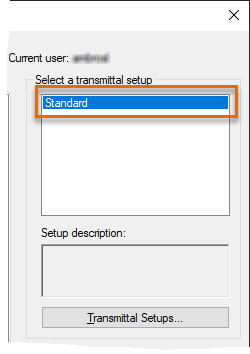
- In the lower-left corner of the dialog box, click View Report.
- In the View Transmittal Report dialog box, review the report and then click Close.
This report provides information about the files to be included in the transmittal package along with those that were identified but are currently excluded. Files that might be identified and excluded by default are font or unloaded reference files.
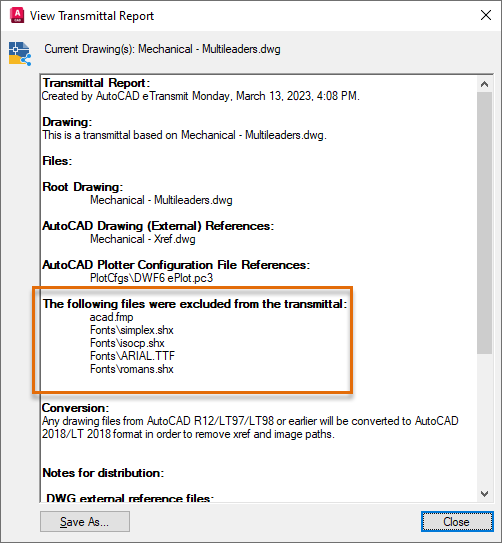
- In the Create Transmittal dialog box, click OK.
- In the Specify Zip File navigation dialog box, browse to your Documents folder or another location in which to save the ZIP file. Enter a name for the ZIP file and click Save.
- In File Explorer, browse to the ZIP file and double-click it.
The contents of the ZIP file are displayed in the window and you can see how those files are structured.
 Note: The TXT file in the ZIP file is a copy of the report shown in the Create Transmittal dialog box.
Note: The TXT file in the ZIP file is a copy of the report shown in the Create Transmittal dialog box.
Create or Modify a Transmittal Setup
The Standard transmittal setup provides for a nice starting point, but you can create your own transmittal setups based on how you need to share drawing files with those outside your company. For example, if you work with a client or subcontractor that uses an earlier AutoCAD release, you can define a transmittal setup that saves all drawings to a specific DWG file format and even sets the default plotter to None.
The most common transmittal settings to change are:
- Drawing file format
- Setting the default plotter to 'None'
- Purging unused named objects
In this example, you create a custom transmittal setup and change some of its settings.
- Re-open C:\Program Files\Autodesk\AutoCAD <release>\Sample\Mechanical Sample\Mechanical - Multileaders.dwg, if you previously closed it.
- Click the Application menu
 > Publish > eTransmit.
Find
> Publish > eTransmit.
Find
- In the Create Transmittal dialog box, under the Select a Transmittal Setup section, click Transmittal Setups.
- In the Transmittal Setups dialog box, select the Standard transmittal setup and click New.
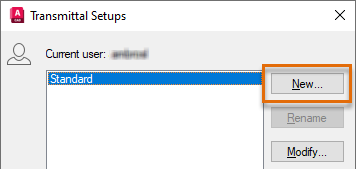
If you want to modify an existing transmittal setup, select the transmittal setup from the list and click Modify.
- In the New Transmittal Setup dialog box, New Transmittal Setup Name text box, replace the default name with ABC Company. Click Continue.
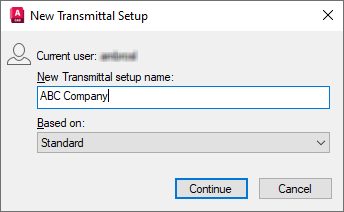
- In the Modify Transmittal Setup dialog box, make the following changes:
- Under Transmittal Type and Location, click the File Format drop-down list and choose AutoCAD 2013/LT 2013 Drawing Format.
Note: Saving drawings to an older format could cause the loss of formatting and objects that are not supported in an earlier release.
- Under the Actions section, check:
- Set Default Plotter to 'None'
- Bind External References and choose Insert
- Purge Drawings
- Under the Include Options section, check Include Fonts.
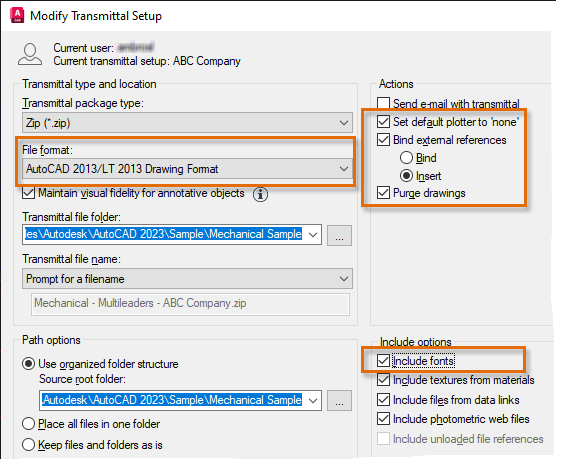
- Under Transmittal Type and Location, click the File Format drop-down list and choose AutoCAD 2013/LT 2013 Drawing Format.
- Click OK to save the changes made.
- Click Close to return to the Create Transmittal dialog box.
Notice the changes to the Files tree, the files related to the fonts used in the drawing are now part of the transmittal package.
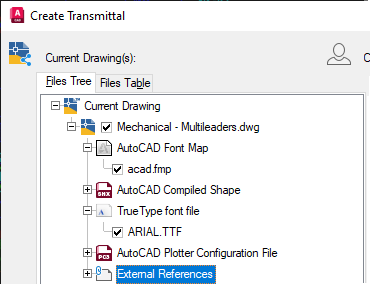 Important: When including fonts, the individuals receiving them might require a license before they can legally use them.
Important: When including fonts, the individuals receiving them might require a license before they can legally use them. - Click OK to create the transmittal package.
- Specify a name and location for the transmittal package, and then open the ZIP file and review the files.

Adding Other Files to a Transmittal Package
Projects often include more than one drawing, complex projects can include tens or hundreds of drawings. Along with drawings and the files they reference, projects commonly contain non-drawing files, such as product specifications, contracts, project timelines, and more.
In this exercise, you manually add a second drawing and a Microsoft Excel spreadsheet to be included in the transmittal package.
- Re-open C:\Program Files\Autodesk\AutoCAD <release>\Sample\Mechanical Sample\Mechanical - Multileaders.dwg, if you previously closed it.
- Click the Application menu
 > Publish > eTransmit.
Find
> Publish > eTransmit.
Find
- In the Create Transmittal dialog box, under the Select a Transmittal Setup section, select ABC Company.
- Below the Files Tree and Files Table tabs, click Add File.

- In the Add File to Transmittal navigation dialog box, browse to C:\Program Files\Autodesk\AutoCAD <release>\Sample\Mechanical Sample.
- Hold the Ctrl key down and then select the
Data Extraction and Multileaders Sample.dwg and
mass-balance.xls files. Click Open.
The selected files and those they reference are added.
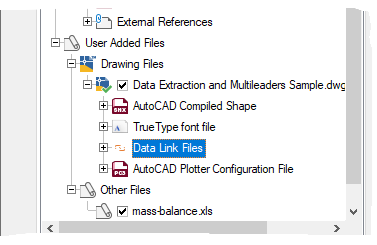
- Click OK to create the transmittal package.
- Specify a name and location for the transmittal package, and then open the ZIP file and review the files.

Package All Drawings Associated to a Sheet Set
If the current drawing is part of a sheet set, the sheet set data (DST) and its support files are also included in the transmittal package. When creating a transmittal package of the files in a sheet set, it is recommended to use the eTransmit feature in the Sheet Set Manager rather than the ETRANSMIT command. Right-click on the sheet set node in the Sheet Set Manager and choose eTransmit to package all drawing and support files in the sheet set. A sheet set can also contain transmittal setups, this makes it easier to share the transmittal settings with others working on a project.
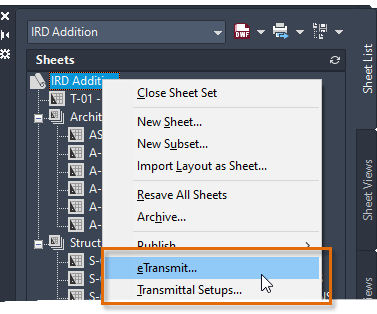
Never forget to include a file again when sharing drawings with others outside your company. The next time you need to share drawings, give the eTransmit feature a try.