Defines the boundaries, pattern, or fill properties, and other parameters for hatches and fills.
HATCH (Command)
Tool Set: : Specify the settings option at the prompt.
List of Options
The dialog box includes the following:
- Hatch tab
- Gradient tab
- More Options section
- Add: Pick Points
- Add: Select Objects
- Remove Boundaries
- Recreate Boundary
- View Selections
- Display Boundary Objects
- Options
- Preview
Add: Pick Points
Determines a boundary from existing objects that form an enclosed area around the specified point.
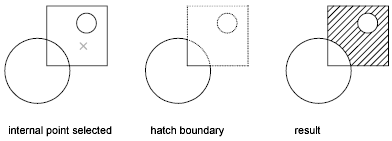
If you turn on Island Detection, objects that enclose areas within the outermost boundary are detected as islands. How HATCH detects objects using this option depends on which island detection method is specified.
Add: Select Objects
Determines a boundary from selected objects that form an enclosed area.
Interior objects are not automatically detected. You must select the objects within the selected boundary to hatch or fill those objects according to the current island detection style.
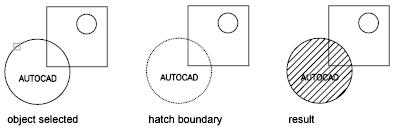
Each time you click Add: Select Objects, HATCH clears the previous selection set.
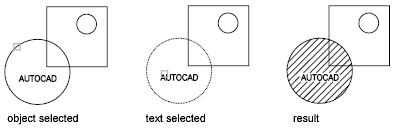
Remove Boundaries
Removes from the boundary definition any of the objects that were added previously.
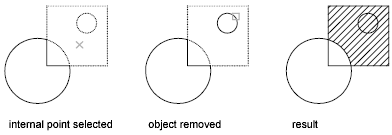
Recreate Boundary
Creates a polyline or region around the selected hatch or fill, and optionally associates the hatch object with it.
View Selections
Displays the currently defined boundaries with the current hatch or fill settings. This option is available only when a boundary has been defined.
Display Boundary Objects
Selects the objects that form the boundaries of the selected associative hatch object. Use the displayed grips to modify the hatch boundaries.
When you select an associative hatch, a single, circular grip called the control grip is displayed. No boundary grips are displayed because the boundaries of an associative hatch can be modified only by changing its associated boundary objects. Use the Select Boundary Objects option to select and grip-edit the boundary objects.
To modify the boundaries of a nonassociative hach, you modify the boundaries of the hatch object itself. Thus, when you select a nonassociative hatch, both the control grip and the boundary grips are displayed.
Options
Controls several commonly used hatch or fill options.
- Annotative
-
Specifies that the hatch is annotative. This property automates the process of scaling annotations so that they plot or display at the correct size on the paper. (HPANNOTATIVE system variable)
- Associative
-
Specifies that the hatch or fill is associative. A hatch or fill that is associative is updated when you modify its boundary objects. (HPASSOC system variable)
- Separate Hatches
-
Controls whether a single hatch object or multiple hatch objects are created when several separate closed boundaries are specified. (HPSEPARATE system variable)
- Draw Order
-
Assigns a draw order to a hatch or fill. You can place a hatch or fill behind all other objects, in front of all other objects, behind the hatch boundary, or in front of the hatch boundary. (HPDRAWORDER system variable)
- Layer
-
Assigns new hatch objects to the specified layer, overriding the current layer. Select Use Current to use the current layer. (HPLAYER system variable)
- Transparency
-
Sets the transparency level for new hatch or fills, overriding the current object transparency. Select Use Current to use the current object transparency setting. (HPTRANSPARENCY system variable)
- Inherit Properties
-
Hatches or fills specified boundaries using the hatch or fill properties of a selected hatch object.
After selecting the hatch object whose properties you want the hatch to inherit, right-click in the drawing area and use the options on the shortcut menu to switch between the Select Objects and Pick Internal Point options.
The HPINHERIT system variable controls whether the hatch origin of the resulting hatch is determined by HPORIGIN or by the source object.
Preview
Displays the currently defined boundaries with the current hatch or fill settings. Click in the drawing area or press Esc to return to the dialog box. Right-click or press Enter to accept the hatch or fill.
More Options
Expands the dialog box to display more options.
