You can add wires by doing one of the following:
- Drawing the wires manually by using a wire tool, or by using the + grip on an electrical device.
- Generating the wires using a command. In this case, you must specify a circuit in the wire’s properties.
- Search for Wire in the Styles Browser palette and use import (
 ) and add (
) and add ( ) to start drawing.
) to start drawing.
If you assign the devices to a circuit as you connect them with wires, the circuit is updated and evaluated for overloads based on the load and load category of the connectors on the devices. In circuiting preferences, you can specify whether the software warns you of the overloads, so you can decide whether to proceed and add the wire. If you overload a circuit, you are not notified of the overload again within the drawing session.
When you use the + grip to invoke a wire-add operation, the software uses the set of properties for the connector of the chosen device. For example, for system, it will use the system type of the connector of the chosen device. If the system type is undefined, the wire-add operation uses the last used system in that drawing or session for the system type. The Properties palette will filter the Systems list to display only those systems that match the connector.
The Properties palette will also show:
- Circuit, unless it is unassigned
- Panel, based on the circuit
The list of available circuits will show only those that can be used for the chosen connector. When a connector circuit is unassigned, the available list shows:
- For Power and Lighting circuits, the first available circuit with no load, or the one with the least amount of load
- For Other circuit connectors, the first available circuit of that type
- For General circuits, the first circuit available
The list of circuits also displays the total assigned load for each circuit. The list of panels will show the last used panel, or All if Circuit is undefined.
You can add wires using any of the following types of wire segments.
| Wire Segment Type | Example |
|---|---|
| Line. Use this type to draw wires using straight lines. |
|
| Arc. Use this type to draw wires with arcs. |
|
| Snake. Use this type to draw wires with arcs that alternate the offset direction. |
|
| Polyline. Use this type to draw wires with lines connected with filleted corners. |
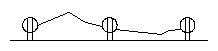 |
| Chamfer. Use this type to draw wires with plateaus. |
|
| Spline. Use this type to draw wires with curves that pass through or near a set of specified points. |
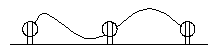 |
- In the Electrical workspace, start the add command by doing
one of the following:
- Click

 .
.
- Select the + grip on a device
- Open the Wire tool palette, and select a tool.
If necessary, scroll to display the tool. Because tools contain preconfigured properties for the objects they create, you might not need to specify some of the wire properties referenced in this procedure.
- Enter wireadd.
- Select a wire system definition from
Note: On the Properties palette, indicates a property is available only when you are adding wires, not when you are modifying them.
indicates a property is available only when you are adding wires, not when you are modifying them.
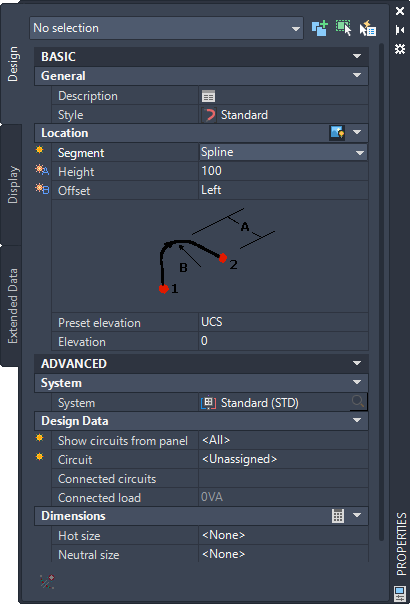
- Click
- On the Properties palette, if necessary, specify or change the wire to add by selecting a wire style:
- Basic
 General
General  Style
Style  select a wire style from the drop-down.
select a wire style from the drop-down.
You can select from the wire styles in the current drawing.
If you want to calculate wire sizes using the instant sizing tool, do not select the Standard style provided in the software. By default, that style does not specify a wire material, which is required to calculate the sizes.
- Basic
- For Description, enter a description of the wire.
- Location
 Segment
Segment  select from the drop-down, the type of wire segment to use:
select from the drop-down, the type of wire segment to use:
If you want to use… then… Line select Line. Arc select Arc, and do the following: - For Height, enter the height of the geometry.
- For Offset, select Left or Right, which indicates the side on which to display the geometry.
Snake select Snake, and specify values for Height and Offset. Polyline select Polyline, and for Radius, enter a radius to set the curvature for the fillets. Chamfer select Chamfer, and specify values for Height and Offset. Spline select Spline, and specify values for Height and Offset. Tip: When drawing wires using arc, snake, or spline segments, you can override the values for Offset and for Height by specifying a point between 2 devices. This can be helpful when you want to route the wires around walls, equipment, or other floor plan geometry, or when you are unsure of the value to specify for Offset. For an example, see Example: Drawing Wires. - Specify an elevation by doing one of the following:
- For Preset Elevation, select a defined elevation.
- For Elevation, enter an elevation.
The difference in the elevation of the devices, the wires, and the panel for a circuit is used to calculate the circuit length. Note that the circuit length can only be calculated if the panel and all of the devices on the circuit are in the current drawing.
- To specify a System, Advanced
 System
System 
 . The Styles Browser opens with Object Type
. The Styles Browser opens with Object Type  Electrical System Definitions.
Electrical System Definitions.
If you want to search for a system... Then in the Styles Browser palette… in the current drawing select the Drawing File as Current Drawing. Pick a style from the gallery and click
 to select it.
to select it.
in all open drawings set the Drawing Source to Currently Open Drawings and the Drawing File to All Drawings. Pick a style from the gallery and click
 to select it.
to select it.
in all open drawings except the current drawing set the Drawing Source to Currently Open Drawings and the Drawing File to All Without Current Drawing. Pick a style from the gallery and click
 to select it.
to select it.
in Content Library Drawings set the Drawing Source to Content Library Drawings and choose an appropriate file from the Drawing File drop-down. Pick a style from the gallery and click
 to select it.
to select it.
in a drawing in the directory specified as the default content location for electrical panels or a drawing template set the Drawing Source to Content Library Drawings and the Drawing File to Manage Content Library. In the Content Drawings Library dialog box, add a folder or a drawing containing the styles. Note: If the electrical connector on the device to which the wire will be connected does not have a specified system, you can connect a wire of any system to the connector. However, if the connector has a specified system, the system of the wire must be the same. If it is not the same, you cannot add the wire unless the system of the electrical connector is changed to match. Depending on how you have configured the connection rules, you are prompted to accept the change before adding the wire, the change is made without prompting you, or you cannot make the change and add the wire. The system of the device, which only determines how the device is displayed, is not affected. For more information about systems, see Configuring Electrical System Definitions and Working with Systems. - In Design Data, specify whether to assign the devices to a circuit as you connect them with wires:
If you want to… then… connect the devices with wires without assigning a circuit for Circuit, select Unassigned. assign the devices to a circuit for Show circuits from panel, select the panel that contains the circuit. You can select from the panels in the current drawing, or in the electrical project database. Then, for Circuit, select the circuit. Attention: To use the instant sizing tool to calculate the wire sizes, you must select a circuit whose system type is Power and Lighting. You cannot select Unassigned or a circuit of different system type.Note: As you connect the devices with wires, the software assigns the devices to the specified circuit unless they are already assigned to one. In this case, the Circuit property cannot be changed. You can manually create a multiple-branch circuit by changing the specified circuit as you add wires, or by drawing a wire between 2 devices that are already assigned to different circuits. - In Dimensions, specify the wire sizes by doing one of the following:
- On the Dimensions bar, click
 to have the instant sizing tool calculate the sizes.
to have the instant sizing tool calculate the sizes.
The tool calculates the sizes based on
- The material and temperature rating of the wire, which are specified in the wire style
- The rating of the specified Power and Lighting circuit
- The ambient temperature specified in the drawing. For information about specifying the ambient temperature, see Configuring Circuiting Options.
- Select or enter wire sizes for the hot, neutral, ground, and isolated ground wires.
The wires for which you need to calculate or specify sizes depend on the design specifications of the selected wire style.
- On the Dimensions bar, click
- Connect the devices with wires:
If you want to… then… insert the wires manually in the drawing, use electrical snaps to manually specify the devices to connect with wires. For an example, see Example: Drawing Wires. Note: As you connect the devices with wires, on the Properties palette you can view the assigned circuit (Connected circuits) and its total load (Connected load). In the case of multiple-branch circuits, all circuits and their total loads are shown.generate the wires enter g (generate) on the command line to generate wires between all the devices assigned to the specified circuit. - Do one of the following:
- To add a home run, press Enter, and click in the direction of the panel. The appearance of the home run depends on the annotation properties of the wire style.
- To end the command without adding a home run, press Enter twice. You can add a home run later, as shown in Drawing a Home Run Wire.
To add wires
Specify general properties (optional when using the + grip, and the Styles Browser palette)
Specify location properties
Specify advanced properties
Specify wire sizes
Insert the wires
Optionally insert a home run wire