In this exercise you combine several image bands from a multispectral dataset into a single displayed image.
While each band of a multispectral data set can be displayed individually as a grayscale image, the real analytic value of this data type is revealed when you assign two or three bands to different color channels and display them as a “false color” image.
In this exercise, you will use color map controls to display a set of seven image bands in different ways.
Related Exercises
- Exercise A2: Managing Images in a Drawing
- LiveView Exercise: Editing Color Maps in Getting Started, “Task-Specific Concepts”
Exercise
- In the
..\Program Files\Autodesk\ApplicationPlugins\RasterDesign2024.Bundle\Contents\Tutorials\Tutorial5 folder, open the drawing file
Multispec_CA.dwg.
This drawing contains a multispectral set of seven satellite images, and the color map is set to display a standard false color image.
- If the
Image Manager toolspace is not open, on the ribbon, click
Raster Tools tab
 Manage & View panel
Manage & View panel  Manage
Manage
 .
.
- In
Image Manager, expand the object tree under the drawing name so you can see the color map (R:B40 G:B30 B:B20), which is configured as follows:
- Red channel – B40 (Visible Near Infrared)
- Green channel – B30 (Red)
- Blue channel – B20 (Green)
This color map produces an image in which different types of vegetation and water are easier to see, so it is useful for analyzing water depths and land cover. In the next few steps we will look at two examples.
- On the ribbon, click
View tab
 Named Views panel
Named Views panel  View Manager
View Manager
 . Then expand the
Model Views node and select the view named
Trees, click
Set Current, and click
OK.
. Then expand the
Model Views node and select the view named
Trees, click
Set Current, and click
OK.
In this view, coniferous forest cover is dark red, and deciduous forest cover is lighter red.
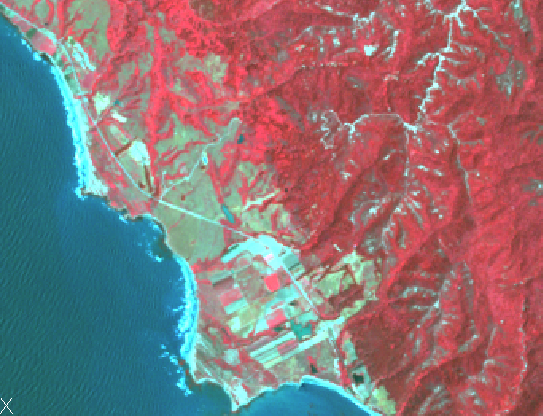
- On the ribbon, click
View tab
 Named Views panel
Named Views panel  View Manager
View Manager
 . Then expand the
Model Views node and select the view named
Water, click
Set Current, and click
OK.
. Then expand the
Model Views node and select the view named
Water, click
Set Current, and click
OK.
In this view, clear water is dark blue, and shallow or sedimented water is light blue. The underwater channels and shelves are clearly visible.
- On the ribbon, click
View tab
 Named Views panel
Named Views panel  View Manager
View Manager
 . Then expand the
Model Views node and select the view named
Vegetation, click
Set Current, and click
OK.
. Then expand the
Model Views node and select the view named
Vegetation, click
Set Current, and click
OK.
Create a natural color map
- In
Image Manager, right-click the image color map, click
Edit Color Map, and assign the color channels to image bands as follows:
- Red channel – B30 (Red)
- Green channel – B20 (Green)
- Blue channel – B10 (Blue)
- Click Apply to view the changes to the color map.
This color map shows the terrain in colors close to its natural appearance. The gray urban area in the upper right is bordered by light brown hills with green forest cover. By changing color maps, we can see the features of this region in greater detail.
- In
Image Manager, right-click the image color map, click
Edit Color Map, and assign the color channels to image bands as follows:
- Red channel – B40 (Visible Near Infrared)
- Green channel – B50 (Mid Infrared)
- Blue channel – B30 (Red)
Band 5 (B50) is very sensitive to variations in moisture content of plants and ground surface. As a result, this color map shows varying amounts of green coloration for different types of land cover.

- Click Apply to view the changes to the color map.
In this view, trees are reddish brown, but drier vegetation has more green tones, so it appears orange or green. Natural grasslands in this photo are dry and sparsely covered, so they appear light greenish blue. Bare soil and urban areas appear blue and gray.
- In
Image Manager, right-click the image color map, click
Edit Color Map, and assign the color channels to image bands as follows:
- Red channel – B70 (Far Infrared)
- Green channel – B40 (Visible Near Infrared)
- Blue channel – B20 (Green)
- Click OK to view the changes to the color map and exit the dialog box.
Band 7 in this color map displays the moisture content of rocks and soils as shades of red, with darker red indicating more moisture. Because band 4 is assigned to the green channel, vegetation appears in different shades of green.
- Close your drawing without saving changes.
Use a standard false color map
Create a color map for analysis of land cover
Create a color map for analysis of rock and soil