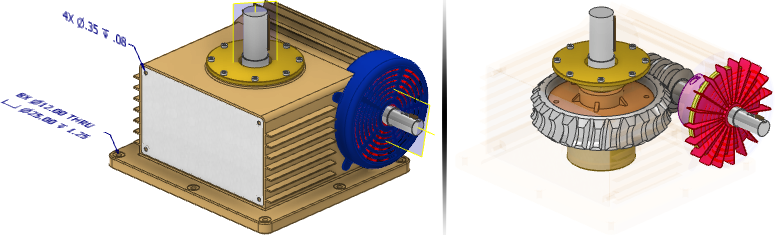
You can also change component appearances, zoom magnification, viewing angle, and browser expansion state.
In drawings, specify a View representation when you create a view. You show only components of interest in an uncluttered view.
In assemblies, view representations are stored in the Representations folder at the top of the browser.
Information stored in a View representation
A View representation captures the following display characteristics:
- Body or component visibility (visible or not visible).
- Component transparency.
- Visibility of sketches, 3D annotations, and sketch dimensions.
- Work feature visibility (visible or not visible).
- Component selection status (enabled or not enabled)
- Appearance and style characteristics.
- Zoom magnification.
- Viewing angle.
- Camera view.
- Part view representations.
Group level and feature level rollback for weldments is not supported in view representations.
Advantages of View representations
Use View representations to control the display state during the design process:
- No impact on the Bill of Materials.
- Turn body or component visibility on and off to simplify the current task.
- Assign transparency to components you want to see through in the display or in drawing views.
- Assign a unique appearance to components. For example, a component can be opaque gray in one view and transparent blue in another view.
- Create display configurations that contain the appropriate component visibility, camera viewing angle, zoom area, and 3D Annotation visibility to recall.
- Control sketch visibility of sketches controlled by the Object Visibility command. (A view representation does not capture the visibility state of sketches that are controlled in the browser.)
- Control work feature visibility.
- Save views of an assembly design in progress to preserve working ideas.
- Create views that aid in documenting the assembly. For example, a view with the cover turned off to see the components inside.
- Create unique views to filter the parts list in a drawing. For example, to document an assembly procedure.
- Simplify the task of creating positional representations by turning off all unnecessary components.
- Speed up drawing view creation by turning off components that are not shown. For example, internal components.
- Prepare the assembly for the creation of a Model State representation before using the Copy to Model State command.
- Prepare the assembly for creating a derived assembly by creating a view representation that includes only the components required for the derive process.
View representations in drawings
Use View representations to create drawing views. In the assembly, set up the View representations, specifying visibility, transparency, appearance, and other attributes of the components. Save each View representation with a unique name and specify the View representation to use when you create drawing views. Lock the View representation
![]() and enable associativity to the drawing view
and enable associativity to the drawing view
![]() to control when new component instances in the assembly also appear in the drawing view.
to control when new component instances in the assembly also appear in the drawing view.
Use the simplified view representations showing only needed components for overlay views. For example, overlays display on top of each other to show components in different positions.
When a component is set to Transparent in the assembly, transparency is carried over in associative drawing views. Drawing view transparency overrides are disabled in these associative views. To manage component transparency in the drawing view you must turn off the view associativity.
To take advantage of performance benefits and memory savings:
- Close the assembly file you want to make a drawing view of so that its graphics are not loaded into memory.
- In the drawing file, click the view you want to create. In the Drawing View dialog box, select a view representation that only displays components that you want to see.
Invisible components in the view representation are not loaded into memory.
View representations in 3D PDF Export
The View representations list in the model browser determines the order of views in the output 3D PDF. To change position of a View representation, in the browser, drag the View representation to the desired place in the list.
View representations in team design
In a team design approach, individual designers contribute interdependent portions of an assembly design. Each designer focuses on specific groups of components. The ability to share an assembly allows designers to view common aspects of the top-level assembly while focusing on the component subassemblies. Each person working on an assembly can:
- Save and name view representations that meet specific needs during the design process.
- Create a unique view that you can recall by name when the assembly is opened. The view has the same display characteristics it had when you last worked on the assembly, even if other designers are working in the file.
- Hide or override appearances for any assembly component. These display characteristics are stored in view representations, allowing individual designers to control them, independent of other work on the assembly or its components.
Nothing Visible View representation
When you open a large assembly, it is useful to open it with all components turned off and manually turn on only those components you want to display. The system performs as if the assembly only contains the few components you selectively displayed and can dramatically improve how quickly your system reacts to changes in the assembly.
When you use File  Open (or select Open from the Quick Access toolbar) to open an assembly, click Options to specify the View representation labeled Nothing Visible. The system opens with visibility turned off on all components. The assembly browser shows the contents of the assembly (using the hidden color on each component icon) so that you can manually turn on only the components you want to work with. When opening or placing large assemblies, the Nothing Visible view representation consumes less graphics memory than if all components are visible.
Open (or select Open from the Quick Access toolbar) to open an assembly, click Options to specify the View representation labeled Nothing Visible. The system opens with visibility turned off on all components. The assembly browser shows the contents of the assembly (using the hidden color on each component icon) so that you can manually turn on only the components you want to work with. When opening or placing large assemblies, the Nothing Visible view representation consumes less graphics memory than if all components are visible.
 Open, specifying the All Visible view representation.
Open, specifying the All Visible view representation.
Imported View representations
View representations created during the modeling of an assembly are useful when you place that assembly into another assembly as a subassembly. By importing View representations, you can apply these previously created views within the context of any top-level assemblies.
You make efficient use of graphics memory when you place a subassembly using a previously created View representation. When you place the subassembly in a top-level assembly, its visibility and enabled state are in effect. Only the needed information is loaded into the graphics memory.
View representations combined with other custom views of assemblies
There are ways to combine custom views of assemblies to present your design intent.
Isolate components Used with positional representations, view representations can isolate areas of interest in an assembly. For example, to examine kinematic motion of several subassemblies, select only those components, right-click, and then select Isolate to turn off visibility of all other components. Create a view representation to save this view for quick retrieval.
When you have isolated some components, you can right-click, and then choose Undo Isolate to restore visibility to the state immediately before isolation.
Copy View representations You may want to have several similar versions of a view representation. For example, you want to experiment with several flexibility states of components, showing a subassembly in several positions. You can copy a view representation, and then modify the view of each one, as needed. When creating drawing views, you can select each of the modified view representations to show a drawing view in each flexibility state. You can also copy the View representation to a Model State by choosing Copy to Model State from the View context menu.
Lock out changes You can lock a View representation to prevent changes, such as added components, from affecting the view. If you use imported View representations of subassemblies to avoid loading unneeded small components in memory, you may need to edit each of the subassemblies to lock the applicable View representation. In the active assembly file, right-click the view name in the browser, and then select Lock. The lock symbol
![]() appears next to locked views.
appears next to locked views.
Restore default appearances You may want to set specific appearances for certain components that differ from the saved component appearance. To restore components appearances to the original style, right-click, and then select Remove Appearance Overrides.