- In the Infrastructure Administrator, do one of the following:
- Click Enterprise and connect to the enterprise industry model. Open a project.
- Click File and open a project.
- In the tree structure, under the industry model node, click Data Model.
- Create topics for assets and segments.
- Create feature classes under the asset and segment topics.
You may already have feature classes defined that you want to use for LRS feature classes. If not, create line and point feature classes under the Asset topic. Create a linestring feature class under the Segment topic.
The segment feature class is the geometry feature class that represents the axis. Consecutive segments are assigned to an axis and will be used as the reference geometry. Assets are referenced relative to the axis and the measure defined for each segment feature.
- Under Data Model Administrator, right-click the Linear Reference Systems node and click Create LRS.
- In the Create Linear Reference System dialog box, specify a name for this LRS.
- Enter a prefix.
The prefix is used when naming assets created in this LRS. Infrastructure Administrator creates a feature class using the naming scheme LRS_{prefix}_axis_asset. This associates the asset features to the axis and stores the measure and offset information. Such a feature class is called a cross table feature class.
- Enter a caption.
The caption appears in the Data Model Administrator. To edit it later, select it and then click it once more, or right-click the caption and click Edit LRS Caption.
- Specify the segment feature class.
For example, specify the linestring feature class in the Segment topic. You can select only linestring feature classes. If no linestring feature classes are defined for the Data Model, the list of selectable feature classes is empty.
- Specify whether a positive number represents a left or right offset.
- Click Create.
- Expand the new LRS to see its available feature classes.
- Add the feature classes to the Asset Settings Used In This LRS list.
For each feature class you add, specify the Reference Type (Static, Measure Based, or Location Based) and its Rotation Type (Absolute or Relative)
- Static assets have a fixed geographic location and do not move along an axis.
- Location-based assets are located at a fixed geographical location along the axis.
- Measure-based assets are located at fixed measure values along the axis.
- Assets with a relative rotation type rotate automatically to align with the axis when the geometry of the underlying segments changes.

- Assets with an absolute rotation type keep their orientation when the geometry of the underlying segments changes.
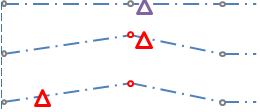
- In the left panel, click Explorer Manager.
- Under Check Nodes To Be Displayed In This Profile, select the LRS you created.
To use forms to create or edit LRS assets
- In the Infrastructure Administrator, do one of the following:
- Click Enterprise and connect to the enterprise industry model. Open a project.
- Click File and open an industry model drawing or template.
- Expand the Industry Model node and click Form Designer.
The Form Designer is displayed in the right pane. The topics and feature classes are displayed in the form explorer.
- In the form explorer, select an LRS feature class to see its form in the right pane.
For example, select an LRS Axis Asset Cross Table feature. The LRS tables are created automatically when you create an LRS.
- Select the Form Type, such as Default, and click Edit.
- On the Properties tab, set IsMandatory to False.
- Click Add.