The scale control indicates and sets your current stylization scale. The list includes all the scale ranges (for feature data) and thresholds (for drawing data) defined in the current map. If you link scale to zoom, styles update appropriately as you adjust the zoom, and zoom updates when you select a scale. If you use the custom scale box, the correct style is applied based on where the custom value lands within the scale ranges and thresholds.
To set the map scale
- To link style to scale, close the lock icon
 on the Status Bar.
on the Status Bar. - On the Status Bar, select a scale from the list
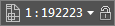 or click Custom and enter a value in the Scale box.
or click Custom and enter a value in the Scale box.
To set map scale for a paper space viewport
- Switch to a paper space layout.
- Add a scale bar and link it to the viewport to scale.
- Select the scale bar and click
 .
. - From the drop-down list, select Scale Bar Properties.
- In the Scale Bar Properties dialog box that displays, select a ratio from the list or enter your own value.
The map zooms to the new scale ratio when you exit the dialog box.
Note: You can also zoom the display map in the viewport to the desired scale. The scale bar will update automatically. If your zoom results in a fractional scale, you will see an alert:  . Use the Scale Bar Properties dialog box to change the scale ratio to the next whole integer.
. Use the Scale Bar Properties dialog box to change the scale ratio to the next whole integer.
 . Use the Scale Bar Properties dialog box to change the scale ratio to the next whole integer.
. Use the Scale Bar Properties dialog box to change the scale ratio to the next whole integer.