
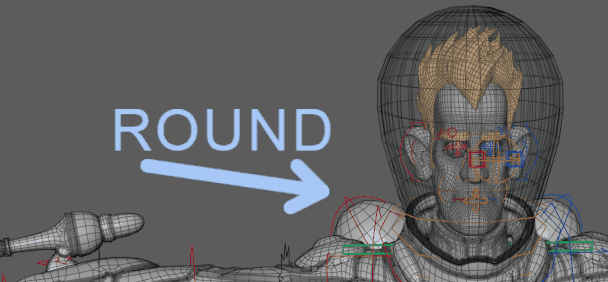
The Blue Pencil Transform tool lets you select an area of a drawing and transform (translate, rotate, and scale) it. You can also cut, copy, paste, and flip the selected areas with the Transform tool right-click menu.
To enter Blue Pencil Transform mode, do one of the following
- Click the
Blue Pencil
Transform icon
 on the
Blue Pencil toolbar,
or
on the
Blue Pencil toolbar,
or
- Right-click the drawing and select Transform from the Blue Pencil marking menu
- Escape exits Transform mode
- Backspace resets Transform mode
- Enter confirms your selection
See Clean up Blue Pencil sketches for information on how to edit drawings.
Transform a selected area
- Click the
Transform icon
 on the
Blue Pencil toolbar to enter Transform mode. You can also right-click the drawing and select
Transform from the contextual menu.
on the
Blue Pencil toolbar to enter Transform mode. You can also right-click the drawing and select
Transform from the contextual menu.
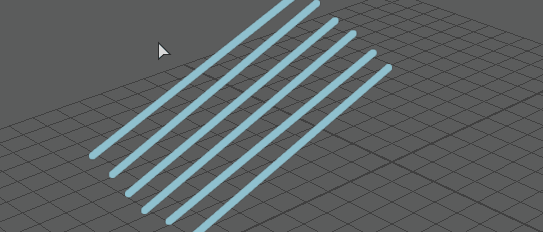
When you enter Blue Pencil Transform mode, the cursor changes to a white arrow
 and the Blue Pencil icon in the
Tool Box shows a
T in the bottom-right corner
and the Blue Pencil icon in the
Tool Box shows a
T in the bottom-right corner
 .
.
- Drag in the Viewport to select the region you want to change.
Note: If you enter Transform mode and do not select an area, Blue Pencil considers the entire image to be selected.
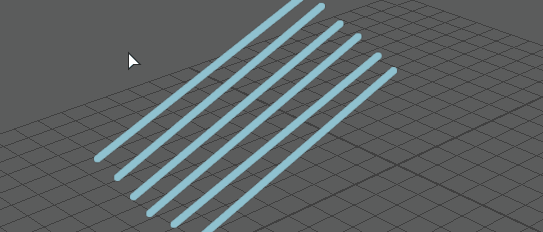
- Once you select an area of the drawing, press Enter to confirm it. You can also right-click the selection to bring up the context menu and select Transform.
- Drag, Shift-drag, or middle-drag to translate, rotate, or scale the selected area. See Modify the selection, below for how to transform the selected area.
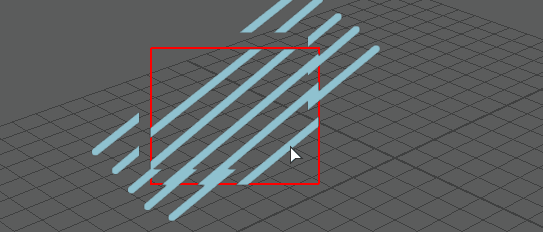
- Press Enter to apply the transformation (or right-click the drawing and select Apply Transformation).
- Press
Escape to cancel or
Backspace to restore the transformation.
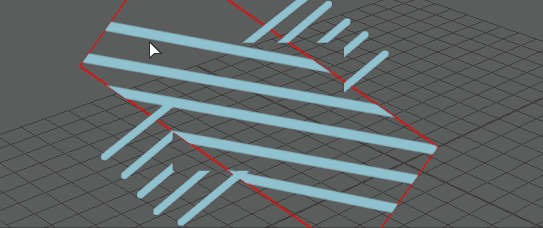
See below for the different ways you can modify the selection.
- Translate (Move) a drawing
- Once in Transform mode and select an area, drag to reposition it. If you do not have an area selected, you can reposition the entire image
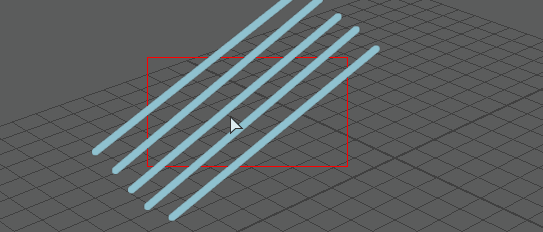
- Rotate a drawing
- Shift + drag within the selected area to spin it.
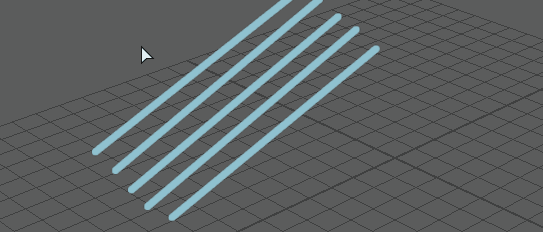
- Uniform Resize (Uniform Scale)
- Middle-drag to resize the dimensions of the selected area constrained to the aspect ratio.
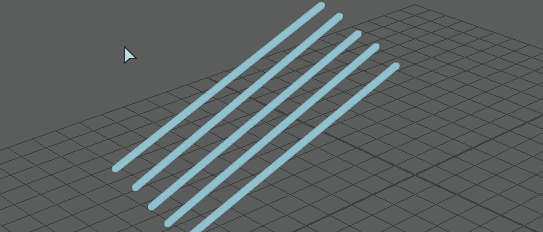
- Non-Uniform resize (Non-Uniform scale)
- Shift + middle - drag within the selected area to freely resize the dimensions of the selected area.
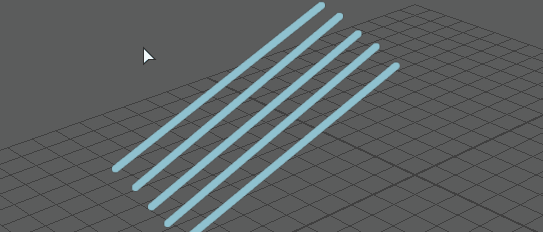
- Cancel the Transformation
- To undo your changes to the selection, press
Escape (or right-click the selection and select
Revert Transform).
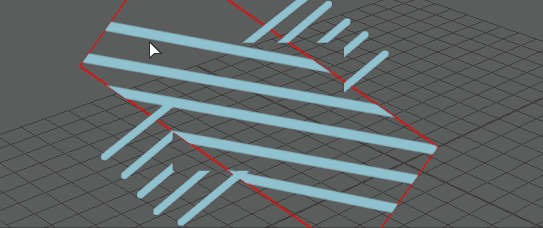
Cut, Copy and Paste
With the Blue Pencil Transform Tool, you can cut or copy the selected area to the clipboard and paste it to the current drawing or a drawing on a different frame or layer.
- Enter Transform mode in the Blue Pencil tool.
- Drag to select a region.
- Right-click in the Viewport to bring up the context menu.
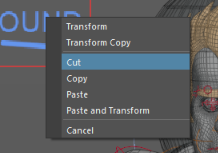
The Blue Pencil Transform right-click menu
- Select Cut from the context menu.
-
Paste applies the contents of the clipboard to the current drawing.
- Paste and Transform lets you reposition the drawing to be repositioned.
Press Enter to apply the transformation.
Optional: After having cut the selected area
- Move to a different frame
- Right-click and select Paste and Transform.
- Move the pasted selection.
- Press Enter to apply the Transformation
To flip the selected area
- After you have entered Transform mode (see steps above), right-click in the Viewport to bring up the context menu.
- Select Transform to enter Blue Pencil Transformation mode.
- Right-click
again and the contextual menu changes, offering you options to flip the selected area vertically or horizontally.
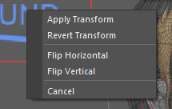
The Blue Pencil Apply Transform right-click menu
- Press Enter to apply the changes or right-click once more and choose Apply Transform.
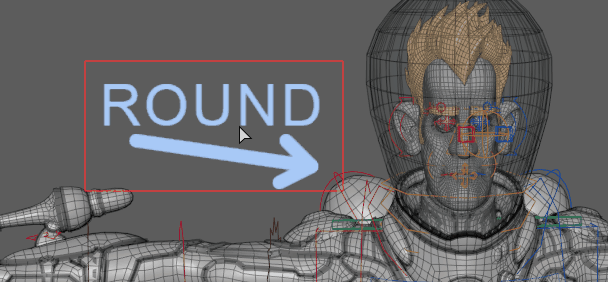
Right-click and choose Flip Horizontal or Vertical to flip the selected area