
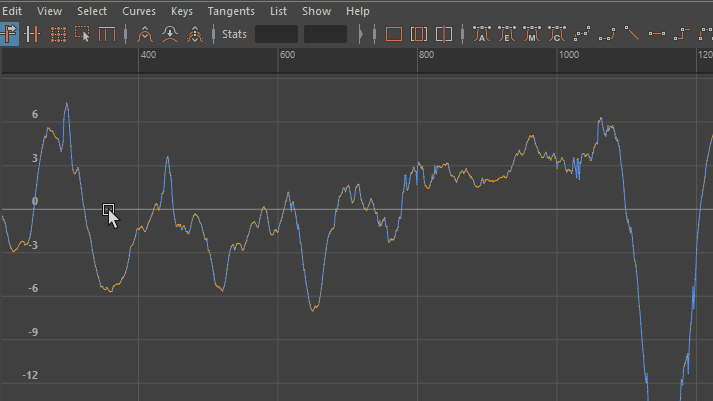
Open the Graph Editor Curve Sculpting Tools Settings by double-clicking the Last Used Tool area of the Tool Box
This topic covers the Grab, Smooth, and Smear curve sculpting tool settings. For information on how to use the Sculpt tools, see Sculpt curves with the Graph Editor Curve Sculpting tools.
Adjust the Falloff curve with the Grab, Smooth, and Smear tool settings.
To access these settings, with the Graph Editor Grab, Smooth, or Smear tool active, do one of the following:
- Click the
Tool Settings icon
 in the sidebar icons on the right side of the Status line.
in the sidebar icons on the right side of the Status line.
- Double-click the
Grab
 ,
Smooth
,
Smooth
 , or
Smear
, or
Smear
 tool icons in the
Tool Box Last Used Tool area.
tool icons in the
Tool Box Last Used Tool area.
- Choose . (The Grab and Smooth curve tool have the same settings)
- Brush settings
- Use these settings to customize your brush. Set a baseline minimum size and strength for your pen in the Stylus settings, below.
-
- Size
- Sets the radius of the tool.
- Move the slider to define the radius of the brush cursor. The default setting is 15. Hotkey: B + drag left or right.
- Strength
- Determines how much the tool affects the surface. Depending on the tool, this value represents either a percentage of the maximum power available or a height expressed in world space units.
- Move the slider to set how the brush affects the keys. The default setting is 100, which is full power. Hotkey: M + drag up or down.
-
 Affects Time
Affects Time
-
Note: Available only for Grab and Smear curve sculpting tools.
- Activate this option to sculpt curves on
both the Graph Editor Value and Time axis. The sculpt brush cursor changes to reflect whether you are in Value or Value and Time modes.
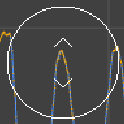

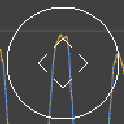
Left: Value only (default) cursor. Right: Value and Time cursor.
-
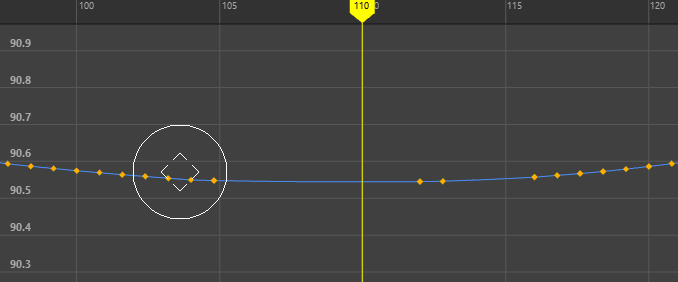
Grab Curve Sculpt tool with Affects Time active
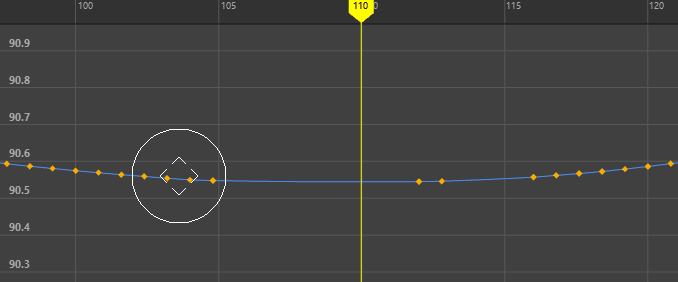
Smear Curve Sculpt tool with Affects Time active
- Falloff settings
- Use the Falloff curve to set the amount of fade for the strength of the brush cursor. You can choose from the presets or drag the curve to reshape it. These settings are similar to the Sculpting Falloff tool, but this tool affects keys in the Graph Editor Graph view.
- See Adjust Tool Falloff for information on working with Falloff curves.
- Stylus settings
- This area lets you specify the minimum brush size and strength.
Note: On MacOS, if you undock the
Graph Editor and the brush cursor disappears, close and reopen the
Graph Editor to bring the cursor back.
| To... | Do this: |
|---|---|
| Select keys to sculpt | Keys must be within the radius of the Sculpt tool brush
when you drag, as only keys
inside the brush circle are changed (unless the key or the channel is locked). Key outside the brush radius are unaffected.
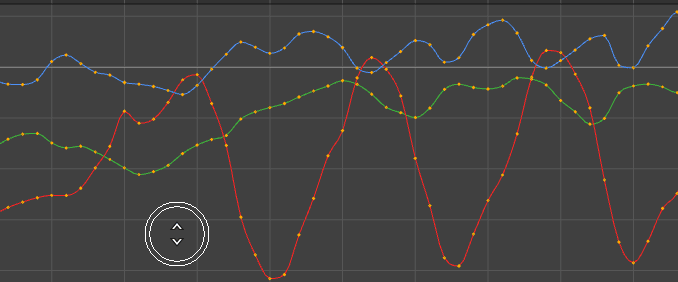 |
| Push keys up or down in the Graph View | Select the
Grab tool
 from the
Graph Editor toolbar. You can also find the Grab tool in the Graph Editor
menu. from the
Graph Editor toolbar. You can also find the Grab tool in the Graph Editor
menu.
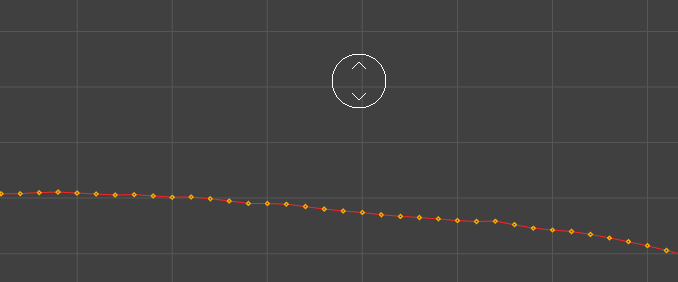 |
| Flatten keys on a curve in the Graph View | Select the
Smooth tool
 from the
Graph Editor toolbar and drag over the curve you want to affect. You can also find the Smooth tool in the Graph Editor
menu. from the
Graph Editor toolbar and drag over the curve you want to affect. You can also find the Smooth tool in the Graph Editor
menu.
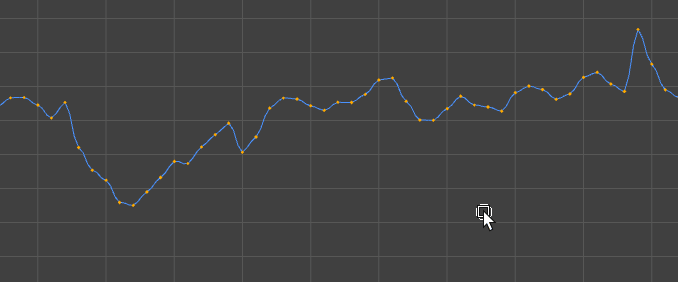 |
| Spread keys on a curve in the Graph View | Select the
Smear tool
 from the
Graph Editor toolbar and drag over the curve you want to affect. You can also find the
Smear tool in the Graph Editor
menu. from the
Graph Editor toolbar and drag over the curve you want to affect. You can also find the
Smear tool in the Graph Editor
menu.
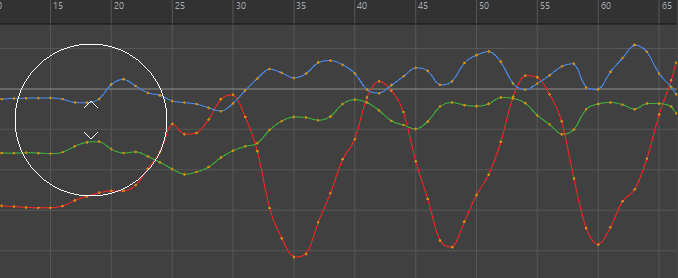 |
| Resize any Sculpt tool | Press
B and drag any key sculpting tool.
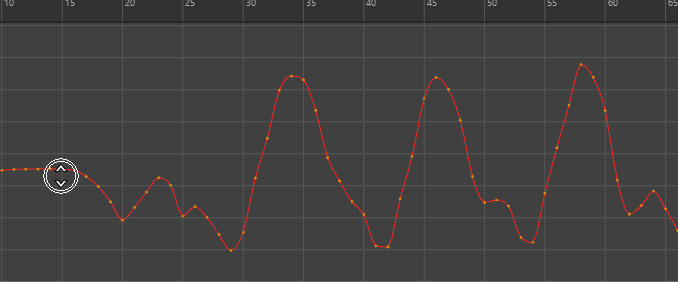 |
| Change the strength of the Sculpt tool | Press
M and drag any key sculpting tool. (The cursor displays a strength level indicator.)
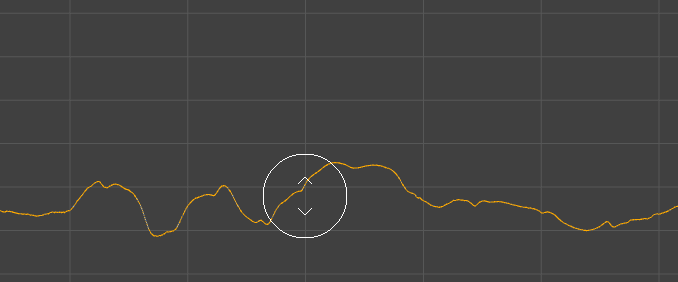 |
| Switch between tools | Press
Shift to toggle between the
Grab and
Smooth or the
Smear and
Smooth tools.
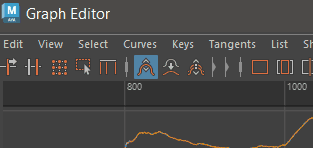 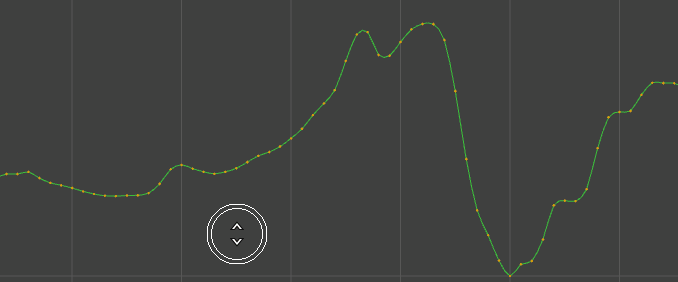 |