To open the Blue Pencil Layer manager
- While using the
Blue Pencil, double-click the
Blue Pencil icon
 in the
Last Used Tool area of the
Tool Box, and then scroll down to the
Layers section of the
Blue Pencil tool settings.
in the
Last Used Tool area of the
Tool Box, and then scroll down to the
Layers section of the
Blue Pencil tool settings.
The Blue Pencil Layer manager is where you create, delete, hide, rearrange, and move layers between cameras.
Whenever you draw in the Viewport with Blue Pencil, a frame is created on the current camera view (see Camera Setup for an explanation of how Maya cameras work). But with Blue Pencil you can have multiple layers per camera, which lets you separate different images and stack them.
Layers
The highlighted layer is the "active" layer, where you can draw. The highlighted layer's Frames display on the Time Slider.
Layers are organized by which camera they are assigned to. The order the layers appear sets what order they are drawn in the Viewport, for example a layer at the top of the Layer manager is the top layer in the Viewport.
| Icon | Function |
|---|---|
 |
Clears and rebuilds the camera list and layers. |
 |
Moves up the selected layer in the Blue Pencil Layer manager. See Manage Blue Pencil layers. |
 |
Moves the selected layers down in the Blue Pencil Layer manager. See Manage Blue Pencil layers. |
 |
Creates a layer. |
 |
Removes the layer from the table. |
 |
Click to prevent editing on the layer. |
 |
Click to allow editing on a layer. |
 |
Click to set the selected layer as
Static.
Static layers are unchanged throughout the animation, and are good to use as background panels that persist throughout regardless of the current time. The static state uses a single frame for all strokes
If a layer is not set to Static, it is considered Animated. The Animated state is useful for animation-related tasks like blocking and review. |
 |
Click to show or hide drawings in the selected layer in the Viewport. |
Layer properties
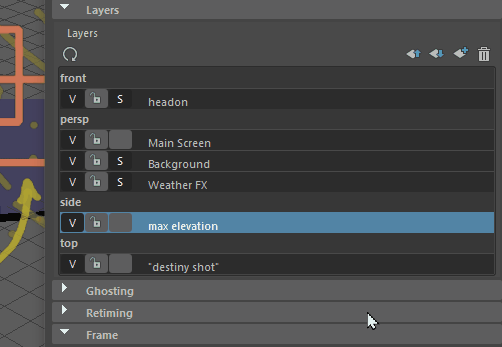
- Rename it
- Reassign it to a new camera
- Lock it from editing
- Set its Visibility
- Change its state from Animated to Static
If you right-click the header for a specific Camera, for example, Front or Persp, you can move all the layers assigned to that camera to another camera.
- Deleting Layers
-
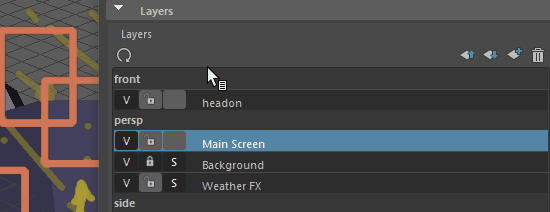
The Layers label
- You can also click the Layers label at the top of the table and select from the following options:
-
Option Behavior Delete Active Layer Removes the highlighted layer and its contents from the Layer manager Delete Active Camera Layer Removes all layers assigned to a camera, for example, 'Persp'. Delete All Removes all content from the Layer manager. - Camera Layer properties
-
Delete all layers assigned to a camera
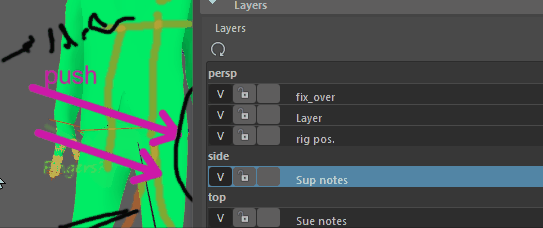
The Camera label
Right-click the camera name in the Blue Pencil Layer Manager and select Delete Layers from <x> Camera.