
- To view the Component Tags Attribute Editor widget, select geometry, and click its shape node tab (for example pCube1,) in the Attribute Editor, and expand the Component Tags area.

Component Tags table in the Attribute Editor
Use this table to edit Component Tags membership from the shape node in Attribute Editor. To add Component Tags to an object, see Assign Component Tags to geometry.
| Column Name | Function |
|---|---|
| Search field | Enter a name to find assigned Component Tag. You can also search using Expressions. See Component Tags expressions. |
Filter

|
Click to expand a menu where you can limit your search to the following Geometry types:
Note: This option is active by default and shows only the most recent Tag. Turn off
Final Only to see all tags with the same name that were created earlier.
|
Add

|
Click to add an entry to the Component Tags table. If components are selected, they are included in the new tag. See Assign Component Tags to geometry. |
Remove

|
Deletes the currently selected Component Tag from the scene. |
| Name | The name of the corresponding
Component Tag.
Names with an * (asterisk) beside it indicates that a Component Tag coming from upstream has been modified. |
| Type | Icons in this column correspond to the
Component Tag type:
|
| Injection Location | The original position of the deformer. |
| TypeCount | The number of components included in the
Component Tag/ The total number of components, in the
Component Tag category.
For example, a cube with one face as a Component Tag would show in this field as 1/6. |
| Order | The sequence of the Component Tag position in the deformation chain of the injection node, with the lowest number indicating the furthest upstream. |
 menu to display the latest tag only. This option is active by default and only the last created tag is shown in the
Component Tags table.
menu to display the latest tag only. This option is active by default and only the last created tag is shown in the
Component Tags table.
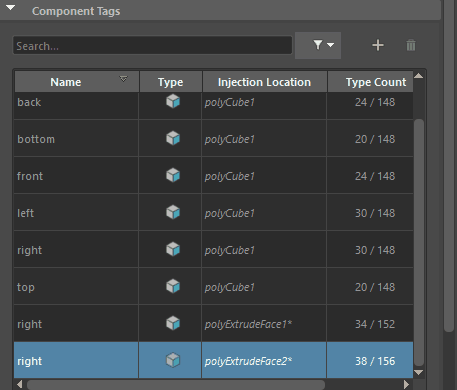
Use Final Only to show or hide multiple versions of a Component Tag
Component Tag table right-click menu
Right-click any row to expose a menu with Select Components, Create, Delete, and Rename... options, as well as a Components rollout. See Edit Deformer set membership with Component tags for more information.
- Select Components
- Click to focus on the node shown in the Node field.
- Modify Tag options
- The following right click options let you update Component Tags
-
- Rename...
- Click Rename to open a window where you can enter a new name for the selected Component Tag.
- Delete
- Removes the Component Tag from the list.
- Duplicate
- Copies the Component Tag.
- Merge
-
Combines the selected Component Tags memberships into one. Ctrl-or Shift-select multiple Component Tags to create a new Merged Tag based on the selected tags; merging tags does not overwrite the existing tags.
The Merge option appears in the Component Tags right-click menu only when you select more than one tag.
- Modify Tag Component options
- The following right-click options let you update Component Tags component types.
-
- Add Selected
- Incorporate selected components to the corresponding Component Tag group.
- Remove Selected
- Excludes the selected component(s) from the corresponding Component Tag group.
- Replace with Selected
- Changes the selected component for the selected components.
- Clear
- Removes selected component from the corresponding Component Tag group.
- Convert Tag Components options
- The following right-click option lets you update the type of component used for the corresponding Component Tag. Reselect the Component Tag to view the update to the new component type.
-
- Convert to Faces/Edges/Verts
- Changes the component type of the corresponding Component Tag to the chosen type.
 Vertex
Vertex
 Edge
Edge
 Face
Face