New tools have been added based on customer feedback to improve commonly-used Graph Editor workflows.
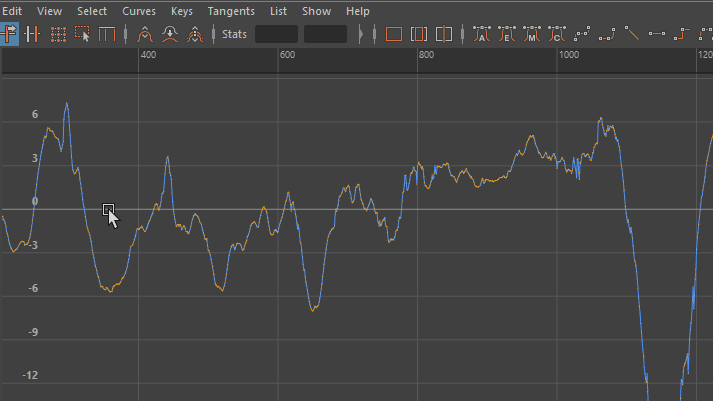
This release offers many tools to help animators manage keys.
New Key Scaling widget
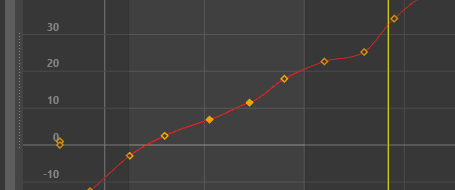
Scale Keys Tool: Manipulator option
A new feature removes the guesswork from the Graph Editor Scale Keys tool by introducing a Manipulator alongside the traditional Gestural method to show you a value for your keys as you drag, or let you entering a percentage in the value fields on each side of the Manipulator box.
New Offset and Clamp Curves settings
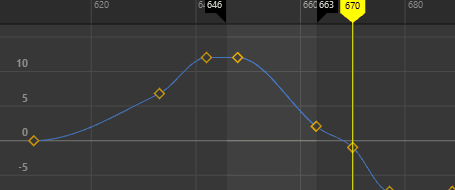
Offset Curves: Offset All and Playback ranges
Two new settings Offset Curves and Clamp Curves have been added to the Graph Editor Curves menu to let you quickly edit curve animation.
Offset Curves lets you push a selected segment of animation by a specified number of frames, or to a specific position, and Clamp Curves lets you limit curve values from going beyond a specified value. See Offset Curve options and Clamp Curve options.
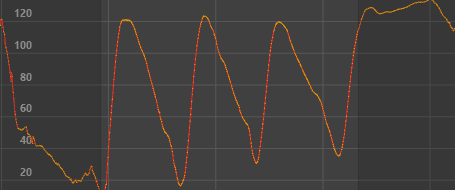
Clamp Curves: Upper and Lower limits
New Remove Keys feature
| Setting | Description |
|---|---|
| Unsnapped | Deletes any keys that are not snapped to whole frames. You can set a time range for this action if you click
Unsnapped >
 for options. See
Remove key options for more. for options. See
Remove key options for more.
|
| Before Current Frame |
 Click
Before Current Frame >
|
| After Current Frame |
  to see options. See
Remove key options for more. to see options. See
Remove key options for more.
|
| Outside Current Range |
  options. See
Remove key options for more. options. See
Remove key options for more.
|
| Ripple Delete |
  options, and closes the gap created by the deletion. See
Remove key options for more. options, and closes the gap created by the deletion. See
Remove key options for more.
|
| Redundant Keys | Removes keys with similar values to streamline animation. Click
Redundant Keys >
 to see options. See
Remove key options for more. to see options. See
Remove key options for more.
|
See Graph Editor Keys menu and Remove Key options for more.
Restored Graph Editor functionality
A new setting in the Animation (Settings) preferences, Left-dragging moves selected keys, lets you click to modify key selection.
More importantly, you can disable this option so that clicking only selects keys. This is useful when working with densely keyed areas so that keys are not moved if your marquee selection is too close to a key or tangent.
When Left-dragging moves selected keys is on (default), you can drag to move selected keys in the Graph View. When Left-dragging moves selected keys is off, clicking selected keys in the graph view has no effect. (Select the Move tool and middle-drag to adjust keyframes.)
New Graph Editor Tangent controls

 and
Weight
and
Weight
 , have been added to the
Graph Editor toolbar to give easy access and better control over tangent weighting, letting you change angles and weighting on multiple keys at the same time, either manually or by entering a precise value, all while remaining in contact with your curve.
, have been added to the
Graph Editor toolbar to give easy access and better control over tangent weighting, letting you change angles and weighting on multiple keys at the same time, either manually or by entering a precise value, all while remaining in contact with your curve.
These controls provide Maya with new controls inside the Graph Editor, where previously, you could only modify multiple In/Out Tangents and Weights in the Attribute Editor.
 and
Weight
and
Weight
 fields support relative values, that is, numbers can be prefixed with +=, -=, *=, and /= characters. (The same as the Graph Editor
Stats fields.)
fields support relative values, that is, numbers can be prefixed with +=, -=, *=, and /= characters. (The same as the Graph Editor
Stats fields.)

A new command was also added for these options: keyframeTangentControl
Restored Exponential falloff behavior
Now you can set the Graph Editor Move Keys Tools Exponential falloff setting to apply to moving and scaling keys as it did in the Classic Graph Editor.
The Graph Editor default functionality for the Exponential Falloff is to have the falloff apply only to key translation. Now, there is a preference Use Constant Falloff except for Move and Scale (in the Graph Editor area of the Animation Settings Preferences) that when active, applies the Exponential falloff to key translation and scaling, turn on in the Graph Editor area of the Animation Settings Preferences.
See Animation Settings Preferences and Graph Editor Move Keys options.
Improved Graph Editor Region keys tool
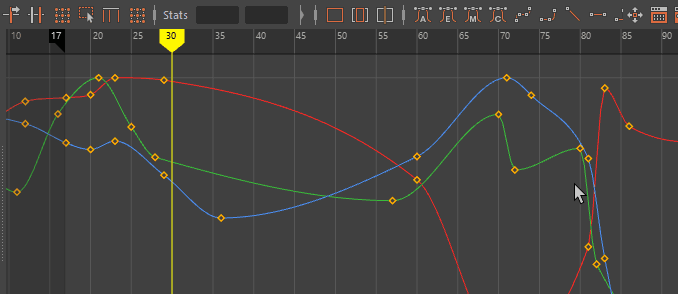
The Region Keys tool
The Graph Editor Region Keys tool has been updated to show higher contrast from the background. As well, a problem with the Region Keys tool and Quaternion curve selection has been addressed.