Create a new project drawing
- While in a collaboration project, in the Project Manager tree view, right-click the folder node where you want to add a new drawing (for example, P&ID Drawings) and click New Drawing.
- In the New DWG dialog box, the File name box, enter a name.
- Click OK.
The drawing is added to your local workspace.
- To allow other project members to view your drawing, do the following:
- Save the drawing (depends on the Collaboration options) or check the drawing in.
- In the Check In dialog box, select Keep files open for editing after check in.
- Click OK.
The drawing is now visible on the BIM 360 Docs site and checked out to you.
Check in a project drawing
- Close the drawing.
Note: In the Collaboration Options dialog box, under Check in/Check out, Check in drawings dropdown list, choose either when drawing is saved or when drawing is closed option to automatically check in a drawing when you close it.
- In the Project Manager tree view, right-click a drawing node and click Check In. Click OK.
Check in all checked out drawings to a folder or project
- In the Project Manager tree view, right-click the folder or project node and choose Check In.
The Check In dialog box displays.
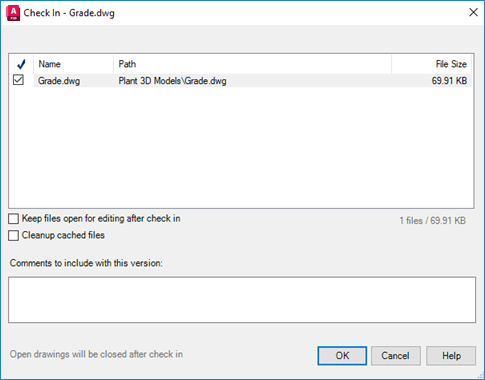
- Select the options you want to use and, if necessary, type a comment for this version of the file.
- Click OK.
Check out project drawings from a folder or project
- In the Project Manager tree view, right-click the folder or project node and choose Check Out.
- Select the one or more drawings you want to check out.
- Click Check Out.
- (Optional) Click Check Out Comment
 to add a note about the drawing check-out. Click OK.
to add a note about the drawing check-out. Click OK.
Check out a project drawing
- In the Project Manager, double-click the drawing node.
Note: In the Collaboration Options dialog box, under Check in/Check out, choose When drawing is opened option to automatically check out the drawing for edit.
- In the Project Manager tree view, right-click a drawing and choose Check Out.
The drawing is checked out immediately without displaying a dialog box.
Undo the check out of a project drawing
- In the Project Manager tree view, right-click the drawing node and choose Undo Check Out.
Changes made to the file in the local folder are overwritten and the check out is canceled.
Note: A prompt to undo check out and close or undo check out and reopen the drawing is displayed. No prompt may display if the drawing is already closed before undoing the check out.
Undo the check out of project drawings from a folder or project
- In the Project Manager tree view, right-click the folder or project node and choose Undo Check Out.
- In the Undo Check Out dialog box, select one or more drawings that you want to undo the check out.
Note: Only the drawings that you checked out can be selected.
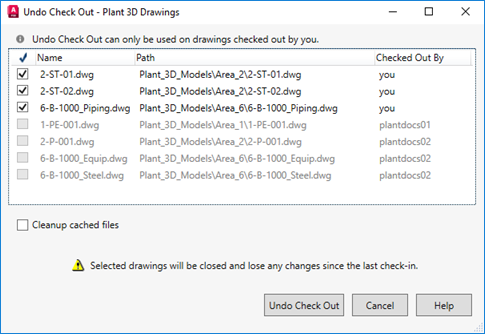
- Click Undo Check Out.
Force undo the check out a project drawing
- Right-click a file that has been checked out by another user.
Note: You must have the Folder Control permission level user access rights to force undo check-outs.
- Click Force Undo Check Out.
An informational dialog box is displayed, showing the username of the person who checked out the drawing.
- Click Next.
The Undo Checkout dialog box is displayed.
- Click Undo Checkout (Changes will be lost) or Undo Checkout (Changes will be lost) and Open Drawing.
Download a project drawing
- In the Project Manager tree view, right-click a parent node (for example, a folder or P&ID Drawings) and choose Check Out.
- In the Check Out dialog box, select the drawing you want to download.
- Click the arrow next to the Check Out button and choose Download Only.
- Click Download Only.
Remove a drawing from the project
- In the Project Manager tree view, right-click the drawing you want to remove. Click Remove Drawing.
- When prompted, click Remove the Drawing from this Project.
The drawing is removed from the project tree and is uploaded to the Project Recycle Bin in your project on BIM 360 Docs. The filename is appended with a suffix with the following format:
filename_username_yymmdd_hhmmss.extension- username = your Windows Username
- yymmdd = Date
- hhmmss = Time
Note: To retrieve the deleted drawing, click Open Project Recycle Bin.