Create a view filter that identifies elements based on categories and parameter values.
For example, you can create a filter that identifies doors with a 2-hour fire rating. Then you can apply the filter to a view, specifying that those doors display in a using a solid red fill. See About Rule-Based Filters.
 Videos: Create a Rule-Based View Filter
Videos: Create a Rule-Based View Filter
- Click View tab
 Graphics panel
Graphics panel
 (Filters).
(Filters).
- In the Filters dialog, click
 (New).
(New).
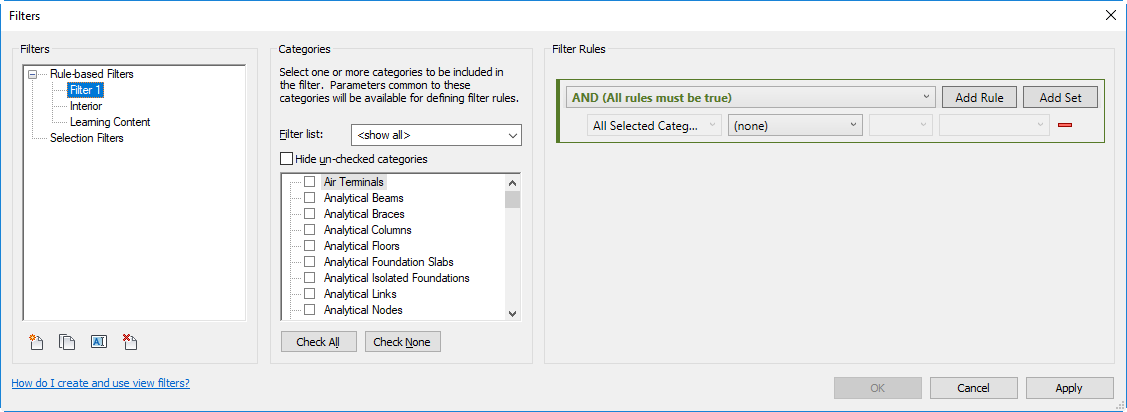
- In the Filter Name dialog, enter a filter name, select Define rules, and click OK.
- Under Categories, select one or more categories for the filter.
If you select multiple categories, parameters that are common to all selected categories are available for defining rules.
- Under Filter Rules, add rules and rule sets that identify the desired elements based on their parameter values.
- To create a rule, click Add Rule. Then select a parameter, an operator, and a value.
Note: When creating an OR rule you must first set the element category.
- To create a rule set, click Add Set, and select a condition. Then create rules and rule sets that comprise this rule set.
For details, see Filters Dialog and Examples of Rule-Based Filters.
- To create a rule, click Add Rule. Then select a parameter, an operator, and a value.
- When you finish defining filter rules, click Apply (to save the filter and keep the dialog open) or OK (to save the filter and close the dialog).
If you define or change rules for a filter and then click another filter name without clicking Apply, the changes to the first filter are automatically saved.
After creating the filter, apply it to one or more views to change the visibility and graphic display of the elements identified by the filter.