To change the appearance properties of a material in a project, modify the options on the Appearance tab in the Material Editor panel of the Material Browser. This information controls how the material displays in the preview and in renderings.
Note: Materials do not display in wireframe views.
- Click Manage tab
 Settings panel
Settings panel
 Materials.
Materials.
- In the Material Browser, select the material to change in the project materials list.
- In the Material Editor panel, click the Appearance tab and do the following:
If you want to... Then... Replace a legacy appearance asset with a new appearance asset Click  (Replace). In the Asset Browser, select an asset that is not marked with the
(Replace). In the Asset Browser, select an asset that is not marked with the
 icon, and click
icon, and click
 . Close the Asset Browser and, on the Appearance tab, click Apply.
. Close the Asset Browser and, on the Appearance tab, click Apply.
See also About Appearance Assets and Replace an Asset of a Material.
Download material sample file.
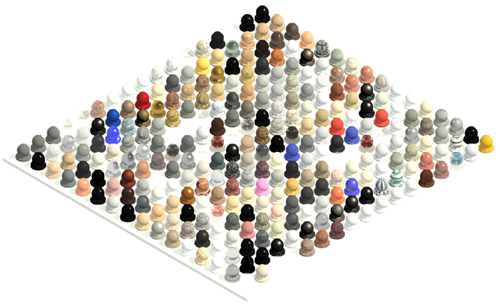
Change the scene/shape for the preview thumbnail At the top of the Appearance tab, click the drop-down arrow next to the swatch image, click Scene, and select the desired setting from the list. The preview is a rendered image of the material. Updating the preview takes a moment while Revit renders the preview scene.
Change the render quality of the preview Click the drop-down arrow next to the swatch image, click Render Settings, and select Draft Quality or Production Quality. Change the appearance properties Change property values displayed on this tab as desired. The properties available vary depending on the type of material. See Render Appearance Properties. - To save the changes to the material, click Apply.
- To exit the Material Browser, click OK.