Define the properties of a material to change its graphic display, rendering appearance, thermal properties, or structural properties.
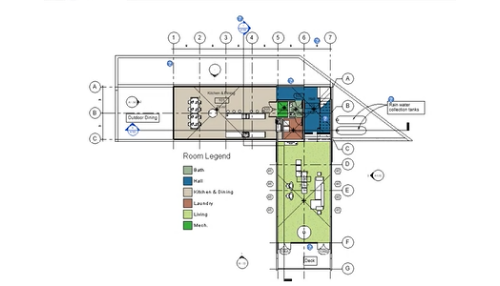
This video demonstrates the following:
- Review material assets.
- Add a thermal asset to a wall assembly.
- Use the Asset Browser to search for and add assets.
Transcript
Materials in Revit represent construction materials, such as concrete, wood and glass. They can be applied to objects in a design to give the objects a realistic appearance and behavior.
The properties that define a material are organized into assets. Assets are groups of properties that control certain characteristics of an object.
A material can contain graphics, appearance, physical or thermal assets.
The graphics asset contains the properties that control how the material looks in non-rendered views.
The appearance asset properties control how the material looks in rendered views, realistic views or ray traced views.
Physical and thermal asset properties are used for structural analysis and energy analysis.
For example, in a project, you may want to add a thermal asset for materials assigned to an object, such as a wall assembly. Begin by editing the wall assembly. Then open the material for a particular layer. Notice that the thermal properties for this wall assembly have not been set.
Use the Material Browser dialog to manage the materials in your project. To review and edit the properties and assets for the material, select the material in the Project Materials list. Next, use the Material Editor panel to view and edit the assets and properties of a material.
Notice that this material has graphics and appearance assets associated with it, but no thermal asset.
To add a thermal asset to this material, click the Add Asset button and select Thermal from the drop-down list.
You use the Asset Browser to search for and add assets. The list is filtered based on the selected asset. The search function searches on the material identity data, such as description, keywords, and classes.
In this example, the Plywood thermal asset is selected and then added to the material.
Click OK on the Material Browser dialog to save the changes to the material in the current project and close the Material Browser dialog.
Notice that the thermal properties for the wall assembly have been updated.
Click OK two more times to save changes and close the Edit Assembly and Type Properties dialogs.
You can continue to add or edit assets for other materials in the wall assembly or elsewhere in your project.