Use the Texture Alignment tool to align the texture of the render appearance to the surface pattern of the material.
The following procedure assumes that you have done the following:
- Specified a model fill pattern for the material's surface foreground.
- Specified a texture for the render appearance of the material.
To align the render appearance to the surface pattern
- In the Material Browser, select the material, and click the Graphics tab.
- Under Surface Pattern, for Foreground, click Texture Alignment.
Tip: If the Texture Alignment button is not active, specify a model fill pattern for the material's surface pattern. You cannot align a drafting fill pattern.
The Align Render Appearance to Surface Pattern dialog displays. The preview area displays the texture specified for the render appearance, overlaid with the surface pattern for the material.
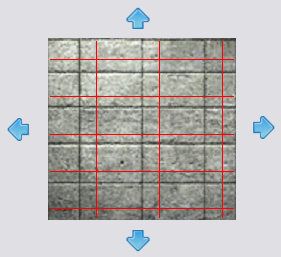 Note: If the render appearance is dark and the surface pattern uses black lines, it may be difficult to see the surface pattern. Try changing the color of the surface pattern lines to white or another light color to make them more visible.
Note: If the render appearance is dark and the surface pattern uses black lines, it may be difficult to see the surface pattern. Try changing the color of the surface pattern lines to white or another light color to make them more visible. - Use the arrows to position the render appearance relative to the surface pattern as desired.
To rotate the texture or change its sample size, use the render appearance properties where you specify the image file for the texture.
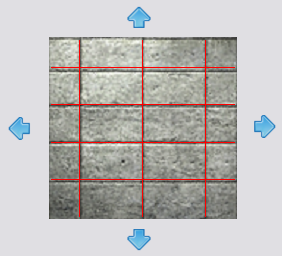
- Click OK.
In addition to aligning the rendering texture to the surface pattern, you can also align the surface pattern to faces of the model element, as desired.