Control the display of hidden lines throughout the project, in specific views, and by element in a view.
You can control the display of hidden lines in 2D views and 3D views.
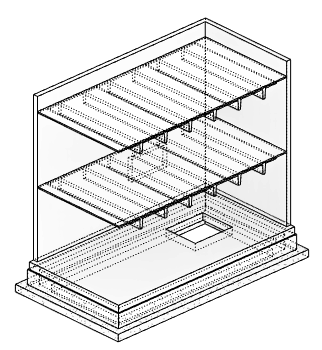
Define styles for hidden lines
To define hidden line styles for use throughout the project, use the Object Styles dialog. For most categories of model elements, you can modify a Hidden Lines subcategory and specify its line weight, color, and pattern. Whenever a view displays hidden lines, the software uses these styles unless you override them.
You can override hidden line styles as follows:
- In a view: Use the Visibility/Graphic Overrides dialog to modify settings for Hidden Lines subcategories. You can also turn off the visibility of the Hidden Lines subcategory for some categories but not for others. These changes apply to the current view only.
- For individual lines or edges: Use the Linework tool on the Modify tab.
Display hidden lines in a view
In the current view, control the display of hidden lines with the Show Hidden Lines view parameter. Define this parameter as All (show all hidden lines), None (do not show hidden lines), or <By discipline> (the default), which hides or shows hidden lines based on the value of the Discipline view property.
For example, the section view on the right shows a wall opening that occurs below the cut plane of the plan view on the left. To display the wall opening in the plan view, set the Show Hidden Lines parameter to All.
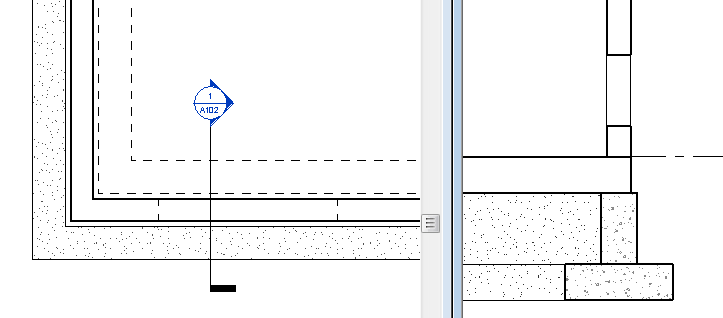
When creating a view template, you can define the Show Hidden Lines parameter as appropriate for the template.
Override graphic settings to show hidden lines for an element or line in a view
To use different graphics for hidden lines for a particular element or line in a view, do one of the following:
- Use the Show Hidden Lines by Element tool: To see the hidden lines of an individual element relative to another element, click View tab
 Graphics panel
Graphics panel Show Hidden Lines by Element. This tool works only when the Show Hidden Lines view parameter is set to <By discipline>.
Show Hidden Lines by Element. This tool works only when the Show Hidden Lines view parameter is set to <By discipline>.
- Use the Linework tool: Click Modify tab
 View panel
View panel
 (Linework). For Line Style, select Hidden Lines or another line style. Then click the element or line to change its style in the current view. This tool works regardless of the setting of the Show Hidden Lines view parameter.
(Linework). For Line Style, select Hidden Lines or another line style. Then click the element or line to change its style in the current view. This tool works regardless of the setting of the Show Hidden Lines view parameter.

 Video: Control Hidden Lines
Video: Control Hidden Lines