Tag multiple elements with the same tag using the Add / Remove Host option during tag placement or add more hosts (leaders) to existing tags.
You can also customize the appearance of tag leaders, adjust them together or change the visibility of individual tag leaders.
This works for Tag by Category, Multi-Category, Material Tag, Keynote Tag, Material Keynote Tag.
Add Multiple Leaders
- In the Annotate tab
 Tag panel, click
Tag panel, click
 (Tag by Category).
(Tag by Category).
- In the Modify | Tag tab
 Host panel, click
Host panel, click
 (Add / Remove Host).
(Add / Remove Host).
- Click one or more elements to tag
- Click in empty space to finish creating the tag
Use the Add/Remove Host command to add leaders to additional elements or to remove tagged elements from the selection.
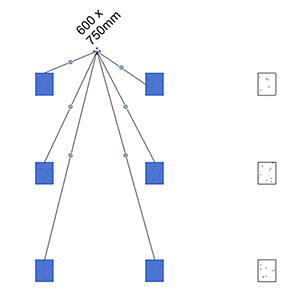
Snap and Merge Leaders
To snap the individual tag leaders together and position them precisely, or move all of the leaders together:
- In the Modify | Tag tab
 Leaders panel, click
Leaders panel, click
 (Merge Leaders).
(Merge Leaders).
You ca adjust the tag leaders on placement or for existing tags.

Show and Hide Leaders
You can tag multiple elements, but only show one or some of the tag leaders, to make the drawings less cluttered.
- In the Modify | < Element Category > Tags
 Leaders panel, click
Leaders panel, click
 (Select Leaders to Show).
(Select Leaders to Show).
- Select the leaders you want to show and de-select the others.
- Click
 (Finish) to save your changes and exit the edit mode.
(Finish) to save your changes and exit the edit mode.
