Configure connected workgroups to improve the performance of Microsoft SQL for remote sites.
Learn About Connected Workgroups
You must understand replication before you can understand how Connected Workgroups operate.
Replication
Replication is the process of copying data from one server to another server. The servers are usually located in two different physical locations. This setup allows a Vault environment in two locations so that it is not necessary to download large CAD files across a Wide Area Network (WAN) connection.
Workgroups
A workgroup is a group of users that share data via a local network.
A connected workgroup is a workgroup that can share data with other workgroups, using Microsoft SQL Publisher/Subscriber technology to support multiple database servers. This technology allows the replication of the SQL database at multiple locations.
Requirements
- For servers not in the same domain, add a local Windows account (not a domain account) for each agent at the appropriate nodes (use the same name and password at each node). For example, AutodeskRep.
- A shared folder on the Publisher where replication snap shots are stored and shared to remote SQL servers.
- A Windows account on the Publisher that has Read/Write permissions to the snap shot share.
- A Windows account that has Read permissions to Publisher's snap shot share.
- Server participating in the replication environment must be able to resolve remote servers by NetBIOS name.
Note: It is recommended to avoid using NETBIOS non-compliant computer names for Vault Servers. Refer to the following Microsoft article: Naming conventions for computer accounts.
- SQL and http ports need to be open in firewalls for communication between servers.
- SQL Server Replication must be enabled. If not, run the SQL installation package again to modify the installation on the SQL server and enable replication. (.)
Recommendations
- Servers are in the same domain or two-way trusted domains.
- Servers are assigned static IP address.
- Use 1 domain user account for replication and snap shot access.
Opening ports in Windows Firewall
- The AutodeskVault instance of SQL uses a Dynamic port.
Find the port being used by your servers
- Open the SQL Server Configuration Manager
- Expand the SQL Server Network Configuration
- Select Protocols for AUTODESKVAULT
- In the right pane, double-click on TCP/IP
- Select the IP Address tab
- Scroll to the bottom of the list and find the port under the IP All section -> TCP Dynamic Ports
- Use this port number in the SQL AUTODESKVAULT line of the script below to open the dynamic port in the Windows firewall.
Copy the following line into a batch file to open the necessary ports.
@echo ========= SQL Server Ports ===================
@echo Enabling SQLServer default instance port 1433
netsh advfirewall firewall add rule name="SQLServer" dir=in action=allow protocol=TCP localport=1433
pause
@echo Enabling Dedicated Admin Connection port 1434
netsh advfirewall firewall add rule name="SQL Admin Connection" dir=in action=allow protocol=TCP localport=1434
pause
@echo Enabling port for SQL Server Browser Service's 'Browse' Button
netsh advfirewall firewall add rule name="SQL Browser" dir=in action=allow protocol=UDP localport=1433
pause
@echo Enabling SQL Server Dynamic port
netsh advfirewall firewall add rule name="SQL AUTODESKVAULT" dir=in action=allow protocol=TCP localport=52404
pause
@echo ========= Misc Applications ==============
@echo Enabling HTTP port 80
netsh advfirewall firewall add rule name="HTTP" dir=in action=allow protocol=TCP localport=80
pause
Troubleshooting Tips
- Use the SQL Management Studio to verify that you can connect to the remote SQL servers.
- Use a web browser to verify you have port 80 open.
- Use Windows Explorer and the replication user credentials to verify each server has access to the snap shot share.
Connected Workgroups Overview
A connected workgroup is a configuration of file stores that have been replicated from one site to another and that are managed by the Microsoft SQL database. The following illustration shows a typical workgroup configuration. All sites in a single workgroup share the same Microsoft SQL server.
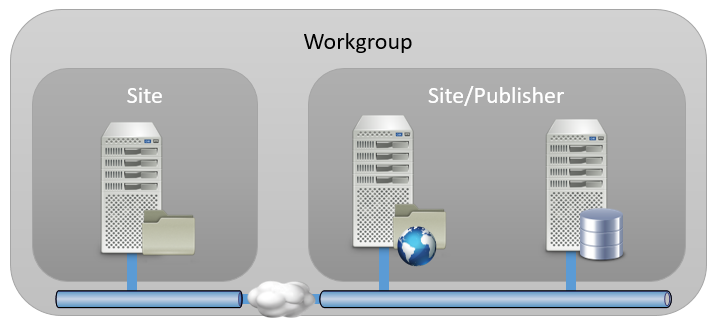
To allow sites to have their own database server to increase SQL performance, Vault uses connected workgroups. The following illustration shows a workgroup with two different sites connected to a second workgroup with a single site.
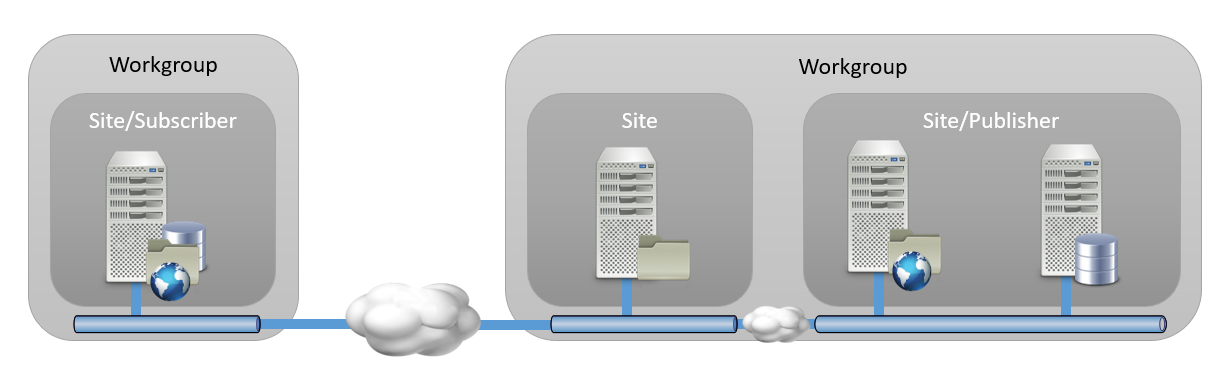
Create Connected Workgroups
The installation of a Connected Workgroup environment requires each component to be installed and configured in the correct order, as follows.
Configure the Publisher
- Install MS SQL on the computer where all the information is to be replicated from. This computer is known as the Publisher.
- Make sure you enable replication during installation. See Install SQL Server.
- Make sure you set up one or more shared network folders. See Use a Remote Database.
- Autodesk recommends that you set up a "replication user" on the domain and make note of these credentials for the following steps. See SQL Administration for Vault.
- After SQL is installed, log into the SQL AutodeskVault Instance through the SQL Server Management Studio. Right click the top level server name and select properties. Under the Connections tab, make sure that the option nocount is not selected.
- Install Vault server on the Publisher.
- After the Vault server is installed, start the Vault server console.
- In the Vault server console, right-click Workgroups and select Enable Workgroup Replication.
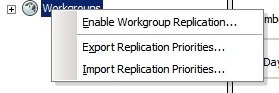
- Fill in the UNC path for the shared folder. For example: \\server\share\.
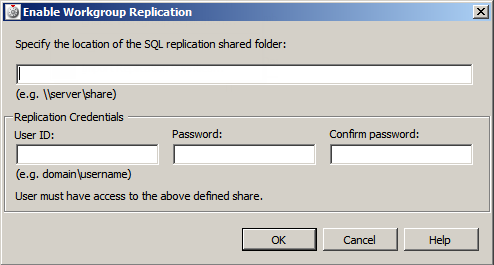
- Enter the User ID, which is the user account configured for replication, and with full access to the shared folder, and click OK.
- On the subscriber computer (the target for replicated data), install the same version of SQL that you just installed on the publisher.
Note: Install this with a preconfigured instance named AutodeskVault and the same password as the publisher.
- On the publisher, right-click Workgroups again in the Vault server console and select
Add Workgroup.
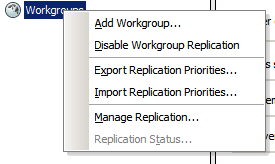
- Enter the appropriate information for the remote workgroup.
If you created a replication user account, use those credentials under Remote Replication Credentials.
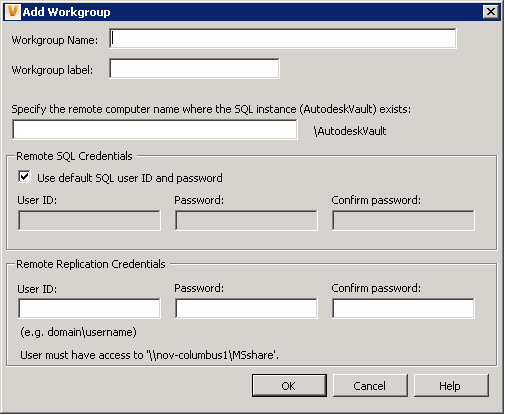
Configure Firewalls
Configure Firewalls
Before adding a workgroup be sure that the SQL server can communicate with the Vault server through the firewall. This can be done by allowing an exception for the SQL executables sqlbrowser.exe and sqlserver.exe.
Enable Vault Replication
Once you have configured the publisher, you can install the Vault server console on the subscriber and enable Vault replication.
- Install Autodesk Data Management Server on the subscriber and have it point to the subscriber SQL Server that is also installed there.
- On the publisher in the ADMS Console, right-click Workgroups and select Manage Replication.
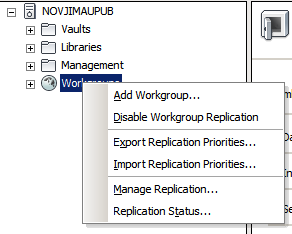
- Select the Vault that you want to replicate.
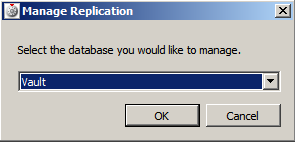
- Move the workgroups you want to replicate into the Replicated column using the >> button.
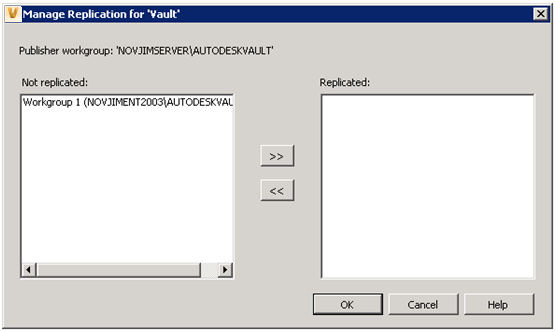
- On the subscriber, open the ADMS Console and expand the Vaults node.
- Right-click the appropriate Vault and select Vault Enabled to enable the vault.
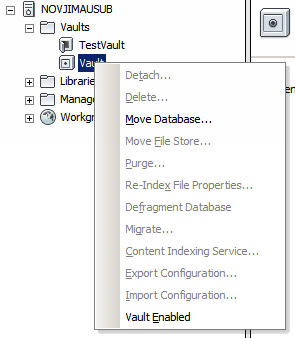
- Select the appropriate file store location when prompted.
Vault opens information dialog boxes that describe the vault synchronization frequency and tell you that the vault has been enabled.
Test Replication
- Add a file to the publisher workgroup
- Check the file out, modify it, and check it back in.
- Move to a subscriber workgroup.
- Repeat the same steps you did on the Publisher.