Consulte los pasos mostrados en este tema para utilizar pinzamientos a fin de editar escaleras rectas.
| Pinzamiento | Descripción |
|---|---|
| (Longitud) | Permite cambiar la longitud de un recorrido de escalera recta. |
| (Altura) | Permite cambiar la altura de un recorrido de escalera recta. |
| (Estrechamiento de tramo) | Permite cambiar el estrechamiento de un recorrido de escalera recta. |
| (Borde) | Permite cambiar la anchura de un recorrido de escalera recta añadiendo un borde. |
| (Borde) | Permite cambiar la anchura de un recorrido de escalera recta moviendo un borde. |
| (Ubicación de línea de construcción) | Permite cambiar la ubicación de la línea de construcción de un recorrido de escalera recta. |
| (Ubicación de ruta de gráficos) | Permite cambiar la ubicación de la ruta de gráficos de un recorrido de escalera recta. |
Edición de cotas de una escalera
- Seleccione la escalera recta.
- Seleccione el pinzamiento de la cota que desea cambiar.
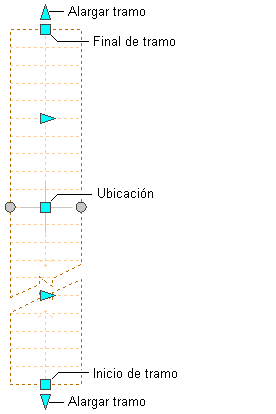
Pinzamientos de inicio y fin de tramo, ubicación y alargar de escaleras rectas
- Mueva el pinzamiento hasta que aparezca el valor de cota que desea y pulse con el ratón una vez o escriba un valor. Nota: Los pinzamientos para alargar escaleras mueven una escalera recta a menos que termine en descansillo.
- Seleccione el pinzamiento Editar bordes para acceder al modo de edición de bordes (anchura de tramo y estrechamiento de tramo). Nota: Asimismo, seleccione la


 .
. 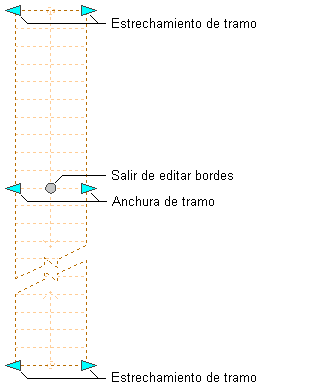
Pinzamientos de estrechamiento de tramo, anchura de tramo y salir de edición de bordes de escaleras rectas
- Cuando haya concluido la edición de los bordes de escaleras, seleccione el pinzamiento de salir de edición de bordes para volver al modo predeterminado de edición de escaleras.
- Siga editando o haga clic con el botón derecho y elija Anular selección para desactivar los pinzamientos.
Cambio de la ubicación o posición de una escalera recta
- Seleccione la escalera recta.
- Seleccione el correspondiente pinzamiento para cambiar la ubicación de la escalera, su punto inicial o final, la línea de construcción o la ruta de gráficos.
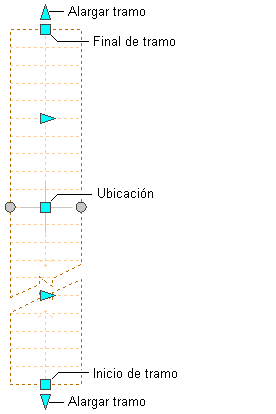
Pinzamientos de inicio y fin de tramo, alargar y ubicación de escaleras rectas
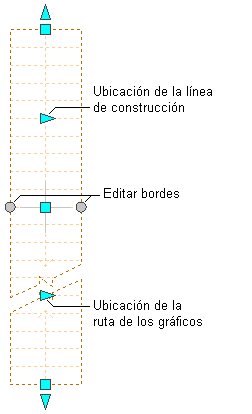
Pinzamientos de ubicación de línea de construcción, ubicación de ruta de gráficos y editar bordes de escaleras rectas
- Mueva la escalera hasta la ubicación deseada y pulse una vez, o escriba un valor y pulse Intro.
Si desea escribir un valor específico para la segunda dirección en cualquier modo de edición (por ejemplo, en la dirección Y cuando se edita en el plano XY), pulse la tecla Tabulador para pasar a la segunda dirección.
También puede bloquear el movimiento de la escalera en una dirección concreta. Si especifica un valor para cualquier dirección de la cota en el modo de edición actual y pulsa la tecla Tabulador, el movimiento de la escalera se limita a la segunda dirección de la cota. Cuando se edita en el plano XY, por ejemplo, puede especificar un valor para la cota X y, a continuación, pulsar la tecla Tabulador. La cota X se bloquea en dicho valor y el movimiento de la escalera se limita a la dirección de la cota Y.
- Pulse con el botón derecho y elija Anular selección para desactivar los pinzamientos.
Cambio de la altura de una escalera recta
- Seleccione la escalera recta.
- Mueva el pinzamiento de altura para cambiar la altura de la escalera. Nota: Este pinzamiento sólo se muestra en vistas 3D de la escalera. La altura no se puede modificar en la vista en planta.
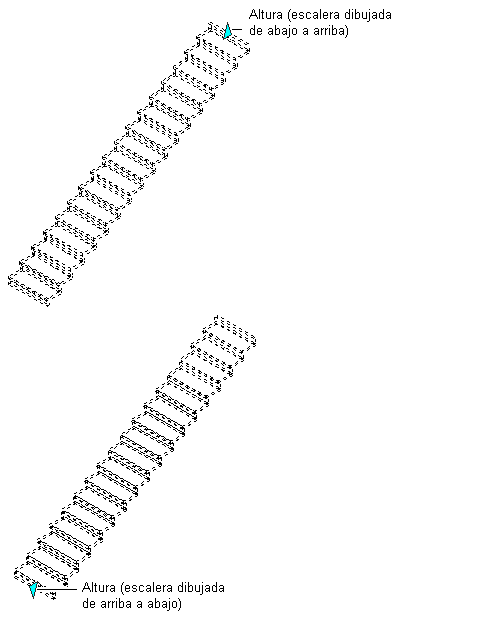
Pinzamiento de altura de una escalera recta
- Pulse con el botón derecho y elija Anular selección para desactivar los pinzamientos.