PROPIEDADES (comando) Buscar
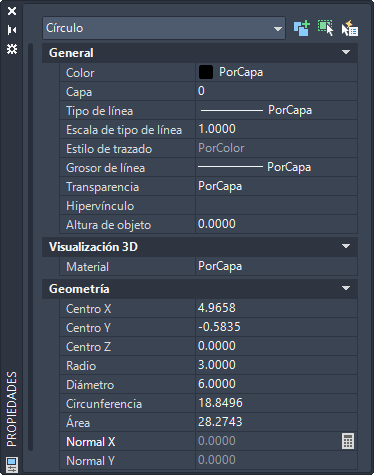
Cuando se seleccionen uno o más objetos, sólo se mostrarán las propiedades comunes a todos los objetos. Cuando no se seleccione ningún objeto, sólo se mostrarán los parámetros actuales de las propiedades generales.
Puede especificar un nuevo valor para modificar cualquier propiedad que se pueda cambiar. Haga clic en el valor y utilice uno de los métodos siguientes:
- Escriba un valor nuevo.
- Haga clic en la flecha hacia abajo de la derecha y seleccione un valor de la lista.
- Haga clic en el botón Punto de designación para utilizar el dispositivo señalador para cambiar un valor de coordenada.
- Haga clic en el botón de la calculadora rápida para calcular el valor nuevo.
- Haga clic en las flechas izquierda o derecha para aumentar o disminuir el valor.
- Haga clic en el botón […] para cambiar el valor de la propiedad en un cuadro de diálogo.
Al visualizar las propiedades de los objetos de AutoCAD en AutoCAD LT, algunas de las propiedades pueden no estar disponibles.
Lista de opciones
Se muestran las siguientes opciones.
- Tipo de objeto
-
Muestra el tipo de objeto seleccionado.
- Alternar el valor de la variable del sistema PICKADD
-
Activa (1) y desactiva (0) la variable de sistema PICKADD. Cuando PICKADD está activada, cada objeto seleccionado, individualmente o por ventanas, se añade al conjunto de selección actual. Cuando PICKADD está desactivada, los objetos seleccionados sustituyen el conjunto de selección actual.
- Designar objetos
-
Selecciona los objetos deseados utilizando un método de selección. Las propiedades comunes a los objetos designados se muestran en la paleta Propiedades. Puede modificar las propiedades de esta paleta o aplicar otros cambios a los objetos seleccionados mediante un comando de edición.
- Selección rápida
-
Muestra el cuadro de diálogo Selección rápida. Utilice Selección rápida para crear conjuntos de selección basados en criterios de filtro.
Menú contextual
Cuando haga clic con el botón derecho en la barra de título, estarán disponibles las opciones siguientes:
- Desplazar
-
Muestra un cursor en forma de flecha con cuatro puntas que se puede utilizar para mover la paleta. Esta paleta no se puede anclar.
- Tamaño
-
Muestra un cursor en forma de flecha con cuatro puntas que se puede utilizar para arrastrar un lado o una esquina para ampliar o reducir el tamaño de la paleta.
- Cerrar
-
Cierra la paleta Propiedades.
- Permitir anclaje
-
Conmuta la posibilidad de anclar o fijar las ventanas de paletas. Si se selecciona esta opción, logrará que una ventana quede fija cuando la arrastre a un área de anclaje, al lado de un dibujo. Una ventana fija se adhiere al lateral de la ventana de la aplicación y obliga a ajustar el tamaño del área de dibujo. Al seleccionar esta opción, además, las opciones Anclaje a la derecha y Anclaje a la izquierda pasan a estar disponibles.
- Anclaje a la derecha/Anclaje a la izquierda
-
Enlaza la paleta Propiedades a una ficha de anclaje a la derecha o a la izquierda del área de dibujo. La paleta se extiende o contrae al mover el cursor sobre ella. Al abrir una paleta fija, su contenido solapa el área de dibujo. No es posible hacer que las paletas ancladas estén siempre abiertas.
- Ocultar automáticamente
-
Hace que una paleta flotante se abra desplegándose y se cierre al pasar el cursor por ella. Si se desactiva esta opción, la paleta permanecerá abierta.
- Transparencia
-
Muestra el cuadro de diálogo Transparencia.