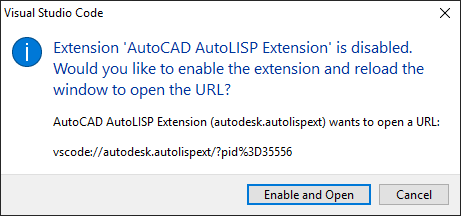Muestra el entorno de desarrollo de AutoLISP.
El entorno de desarrollo de AutoLISP permite crear, probar y depurar programas de AutoLISP.
Cuando se inicia, el comando VLISP ejecuta uno de los siguientes editores en función del valor actual de la variable de sistema LISPSYS:
- Visual LISP (VL) IDE: se inicia cuando la variable de sistema LISPSYS se ha establecido 0.
- Visual Studio Code: se inicia cuando la variable de sistema se ha establecido en 1 o 2.
Si LISPSYS se establece en un valor distinto a cero, AutoCAD comprueba si se han instalado Visual Studio Code y AutoCAD AutoLISP Extension. Si no está instalado Visual Studio Code, se muestra el siguiente cuadro de mensaje.

Haga clic en Descargar para descargar e instalar Visual Studio Code y AutoCAD AutoLISP Extension.
Si Visual Studio Code está instalado, pero no AutoCAD AutoLISP Extension, AutoCAD descarga e instala esta extensión antes de iniciar Visual Studio Code.
Una vez que se han instalado Visual Studio Code y AutoCAD AutoLISP Extension, al iniciarse Visual Studio Code, es posible que se le solicite permiso para permitir que AutoCAD AutoLISP Extension abra un URI que muestre un cuadro de mensaje. Estos son los mensajes más frecuentes que se pueden mostrar:
- Allow an Extension to Open this URI? (¿Permitir que una extensión abra este URI?): se muestra cuando AutoCAD AutoLISP Extension requiere permiso para mostrar un cuadro de mensaje informativo. Haga clic en "Open" (Abrir) para permitir que la extensión muestre el mensaje informativo durante el inicio o en "Cancel" (Cancelar) para suprimir la visualización del mensaje informativo.

- Extension 'AutoCAD AutoLISP Extension' is disabled. (La extensión "AutoCAD AutoLISP Extension" está desactivada): AutoCAD: se muestra cuando AutoCAD AutoLISP Extension está desactivada en Visual Studio Code. Haga clic en "Enable and Open" (Activar y abrir) para activar la extensión y reiniciar Visual Studio Code o en "Cancel" (Cancelar) para no activar la extensión y reiniciar Visual Studio Code.