Organice el dibujo mediante la asignación de objetos a capas.
Cuando un dibujo se convierte en un elemento visualmente complejo, puede ocultar los objetos que no necesita ver actualmente.
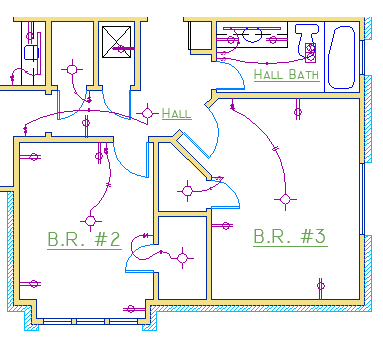
En el dibujo siguiente, las puertas y el cableado eléctrico se han ocultado temporalmente mediante la desactivación de sus capas.
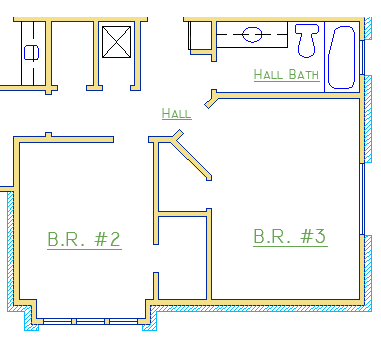
Puede obtener este nivel de control mediante la organización de los objetos del dibujo en capas asociadas a una función o un objetivo específicos. Puede resultar útil imaginar que las capas son como hojas de plástico transparentes:
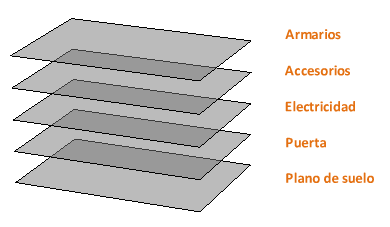
Con las capas, puede realizar lo siguiente:
- Asociar objetos según su función o ubicación.
- Mostrar u ocultar todos los objetos relacionados en una única operación.
- Forzar el tipo de línea, el color y otras normas de propiedades para cada capa.
Controles de capa
Para ver cómo se organiza un dibujo, utilice la paleta Capas. Por defecto, la paleta Capas está anclada en el lado derecho, encima del Inspector de propiedades. Desancle la paleta para cambiar el tamaño de la paleta y de las columnas individuales de la paleta.

A continuación, se señala lo que la paleta Capas muestra en este dibujo.
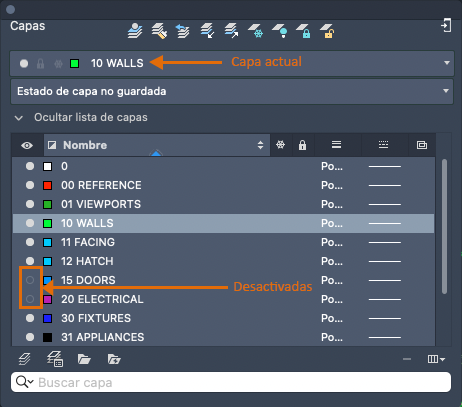
Como se indica, 10 WALLS es la capa actual. Todos los nuevos objetos se colocan automáticamente en esa capa.
En la columna de visibilidad, observe que los iconos de círculo de dos capas no se rellenan. Estas capas se han desactivado para ocultar las puertas y el cableado eléctrico en el plano de planta.
Observe que cada nombre de capa comienza por un número de dos dígitos. Esta convención simplifica el control del orden de la capa porque este no depende del alfabeto.
Recomendaciones prácticas
- La capa 0 es la capa por defecto que existe en todos los dibujos y presenta algunas propiedades esotéricas. En lugar de utilizar esta capa, es conveniente que cree sus propias capas con nombres descriptivos.
- Cualquier dibujo que contenga al menos un objeto de cota incluye automáticamente una capa reservada denominada Defpoints.
- Cree una capa oculta para la geometría de construcción, la geometría de referencia y las notas de uso entre bastidores que normalmente no es necesario ver o imprimir.
- Cree una capa para las ventanas gráficas de presentación. La información acerca de las ventanas gráficas de presentación se encuentra en el tema Presentaciones.
- Cree una capa para todos los sombreados y los rellenos. De esta forma, puede activarlos o desactivarlos todos con una única acción.
Parámetros de capa
A continuación se presentan los parámetros de capa utilizados con más frecuencia en el Administrador de propiedades de capas. Haga clic en el icono para activar y desactivar el parámetro.
- Desactivar capas. Puede desactivar las capas para reducir la complejidad visual del dibujo mientras trabaja.

- Inutilizar capas. Puede inutilizar capas a las que no necesite acceder durante un tiempo. Inutilizar las capas es similar a desactivarlas, pero mejora el rendimiento en dibujos de gran tamaño.

- Bloquear capas. Bloquee las capas para impedir que se produzcan cambios accidentales en los objetos de esas capas. Además, los objetos de las capas bloqueadas aparecen difuminados, lo que ayuda a reducir la complejidad visual del dibujo mientras permite ver estos objetos ligeramente.

- Definir propiedades por defecto. Puede definir las propiedades por defecto de cada capa, incluido el color, el tipo y el grosor de línea, y la transparencia. Los nuevos objetos que cree utilizarán estas propiedades a menos que las modifique. La modificación de propiedades de capas se explica más adelante en este tema.
Controles del Administrador de propiedades de capas
Para crear una capa, haga clic en el botón que se muestra y escriba el nombre de la nueva capa. Para cambiar la capa actual, haga doble clic en el nombre de capa o haga clic con el botón derecho en el nombre de capa y seleccione Activar.
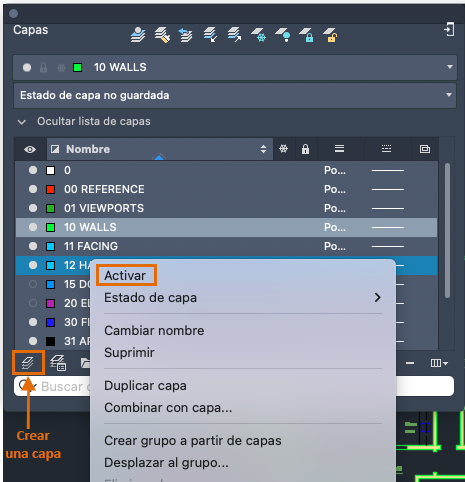
Acceso rápido a los parámetros de capa
La paleta Capas ocupa una gran cantidad de espacio y no siempre es necesario acceder a todas las opciones. Para acceder rápidamente a los controles de capa más comunes, ancle la paleta Capas. Si no hay ningún objeto seleccionado, la paleta presenta el nombre de la capa actual, como se muestra aquí.
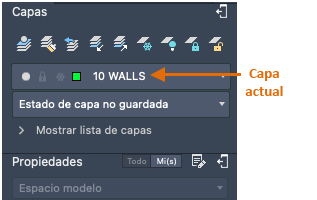
En ocasiones, asegúrese de que los objetos que cree estén en la capa correcta. Es fácil olvidar esta acción, pero también es fácil de definir. Haga clic en la flecha desplegable para mostrar una lista de capas y, a continuación, haga clic en una capa de la lista para convertirla en la capa actual. También puede hacer clic en un icono de la lista para cambiar su configuración.
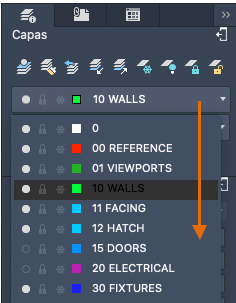
Mantener las normas
Es de vital importancia establecer o cumplir una norma de capa en toda la empresa. Con una norma de capa, la organización de los dibujos será más lógica, coherente, compatible y sostenible con el tiempo y entre departamentos. Las normas de capa son fundamentales para los proyectos en equipo.
Si crea un conjunto estándar de capas y lo guarda en una plantilla de dibujo, las capas estarán disponibles cuando inicie un nuevo dibujo, por lo que podrá empezar a trabajar inmediatamente. En el tema Conceptos básicos se proporciona información adicional acerca de los archivos de plantilla de dibujo.
Resumen
Las capas organizan el dibujo, lo que le permite suprimir temporalmente la visualización de los datos gráficos que no se necesiten. También puede asignar las propiedades por defecto, como el color y el tipo de línea, a cada capa.