Puede añadir, editar, ver y suprimir cotas, así como también especificar cómo desea que aparezcan.
Novedades: 2019, 2022.1, 2024.2
Si es un nuevo usuario de Inventor, se recomienda que consulte los procedimientos Para empezar y los Aprendizajes guiados relacionados con los bocetos.
Breve vídeo sobre la creación de cotas de boceto
Adición de cotas
- En un boceto, haga clic en la ficha Boceto
 panel Restringir
panel Restringir  Cota
Cota  (boceto 2D) o en la ficha Boceto 3D
(boceto 2D) o en la ficha Boceto 3D  panel Restringir
panel Restringir  Cota
Cota  (boceto 3D).
(boceto 3D).
- En la ventana gráfica, haga clic en la geometría que desea acotar y, a continuación, haga clic para colocar la cota.
En un boceto 3D, el texto de cota es paralelo al plano creado por las dos cotas.
- Continúe con la selección de geometrías para crear cotas adicionales, o bien haga clic con el botón derecho y elija Aceptar.
En un boceto 3D, puede activar o desactivar la adición de cotas a la geometría mientras dibuja un esbozo. Haga clic en Cota dinámica en la barra de estado para activar o desactivar la capacidad de añadir cotas en el cuadro de valor mientras dibuja un esbozo. También puede pulsar Ctrl + D para activar y desactivar la cota dinámica.
Edición de cotas
- En un boceto, para editar una cota, realice una de las siguientes acciones:
- Haga doble clic en la cota que desee editar.
- Haga clic en el comando Cota en el panel Restringir y, a continuación, haga clic en la cota que desea editar.
- En el cuadro de diálogo Editar cota, utilice cualquiera de los métodos siguientes:
- Escriba un nuevo valor en el campo de cota.
- Haga clic en la flecha, elija Medir y, a continuación, haga clic en el elemento geométrico cuya medida desee utilizar.
- Haga clic en la flecha, elija Mostrar cotas, en el navegador haga clic en la operación que tenga la cota que desee utilizar. Se mostrarán las cotas de operación. Haga clic en la cota que desee utilizar.
- Pulse la flecha y elija un valor de la lista.
Nota: También puede introducir o editar una expresión que defina un parámetro. Por ejemplo, para la altura, introduzca HGHT = 5 mm. Se analiza la expresión para crear el parámetro HGHT y se asigna el valor de 5 mm. - Pulse la marca de verificación para aceptar la nueva cota.
- Para cambiar la posición del texto de la cota, sitúe el cursor sobre el texto, cuando aparezca el cursor de movimiento
 , haga clic y arrastre la cota a una nueva posición.
, haga clic y arrastre la cota a una nueva posición.
Supresión de cotas
- Seleccione la cota en la ventana gráfica y pulse Suprimir, o haga clic con el botón derecho y elija Suprimir.
Mostrar/ocultar cotas
Haga que las cotas sean visibles, de modo que pueda editarlas.
- Pulse con el botón derecho en una operación en el navegador o la ventana gráfica y elija Mostrar cotas.
- Pulse con el botón derecho del ratón el boceto en el navegador y active Visibilidad de cota.
- Seleccione la ficha Vista, el panel Visibilidad, Visibilidad de objeto y seleccione o anule la selección de la casilla de verificación Cotas de boceto para mostrar u ocultar todas las cotas del boceto.
Nota: Cuando la opción Cotas de boceto está desactivada, anula la visibilidad de cotas de boceto individual establecida en el menú contextual del boceto.
- Haga doble clic en el nodo del boceto en el navegador para editar el boceto.
Cambio del modo en que aparecen las cotas
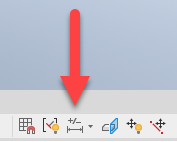
- En un boceto activo, elija uno de los iconos de visualización de cotas de la barra de estado:
- Valor: muestra las cotas del boceto como el valor calculado.
- Nombre: muestra las cotas del boceto como el nombre de parámetro.
- Expresión: muestra las cotas del boceto como la expresión paramétrica especificada.
- Tolerancia: muestra las cotas del boceto con una tolerancia especificada.
- Valor exacto: muestra las cotas del boceto como un valor, ignorando cualquier precisión.
Nota: También se puede cambiar el modo en que aparecen las cotas de boceto mediante el cuadro de diálogo Propiedades de cota. Pulse con el botón derecho del ratón una cota de la ventana gráfica y seleccione Propiedades de cota. En el cuadro de diálogo Propiedades de cota, haga clic en la ficha Parámetros del documento y elija una opción del menú Modelado de visualización de cotas.
Cotas de referencia
- Al añadir una cota a una geometría completamente restringida. Cuando se intenta aplicar una restricción por cota a un boceto restringido por completo, un mensaje le informa de que añadir la cota sobrerrestringirá el boceto. Haga clic en Aceptar para añadir una cota de referencia o Cancelar para no aplicar la cota.
- Convertir una cota en cota de referencia.
Conversión de cotas de referencia en cotas normales
Solo se pueden editar manualmente las cotas normales. Conversión de cotas de referencia en cotas normales, de modo que se puedan editar.
En un boceto con restricción total, primero debe convertir una o más cotas regulares en cotas de referencia, o eliminar algunas cotas o restricciones para poder convertir las cotas de referencia en cotas normales.
Para convertir una cota de referencia en cota normal:
- En el boceto, asegúrese de que la geometría no esté completamente restringida. La geometría completamente restringida se muestra con un color distinto al de la geometría subrestringida.
Nota: Los colores de geometría que se utilizan están basados en el Esquema de color en el lienzo activo. Puede personalizar los esquemas de color para que se adapten a sus necesidades.
- Seleccione la cota o cotas de referencia que desea convertir.
- Haga clic en la ficha Boceto
 grupo Formato > Cota de referencia
grupo Formato > Cota de referencia  (bocetos 2D) o en la ficha Boceto 3D
(bocetos 2D) o en la ficha Boceto 3D  grupo Formato
grupo Formato  Cota de referencia
Cota de referencia  (bocetos 3D) para anular su selección y convertir la cota o las cotas en normales.
(bocetos 3D) para anular su selección y convertir la cota o las cotas en normales.