Es posible insertar, fusionar, plegar o hacer coincidir aristas o insertar puntos.
Inserción de aristas
Inserte aristas para añadir más control en áreas específicas.
- Haga clic en ficha Forma libre
 panel Modificar
panel Modificar  Insertar arista
Insertar arista  .
. - Utilice el Selector de aristas para seleccionar las aristas en la ventana gráfica. Consejo: Haga doble clic en una arista para seleccionar el contorno de la arista. Utilice las teclas Ctrl o Mayús para añadir o eliminar aristas.
- En el cuadro de diálogo Insertar arista, introduzca la ubicación. La ubicación especifica la posición de las nuevas aristas con un porcentaje decimal. La ubicación debe estar entre -1 y 1. Consejo: Utilice un número negativo para invertir el lado de inserción de las aristas.
- Especifique el modo de inserción:
- Simple. Permite añadir las aristas que se especifiquen, lo que puede modificar la forma.
- Exacto. Permite añadir las aristas que se especifiquen y aristas adicionales para mantener la forma actual.
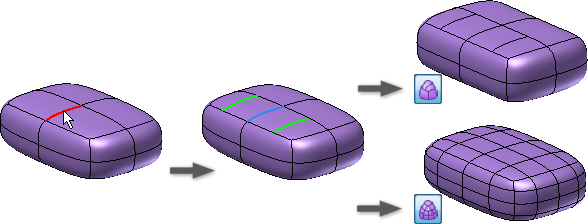
- Especifique el lado de inserción:
- Único. Permite insertar en un solo lado de las aristas seleccionadas.
- Ambas. Permite insertar aristas en ambos lados de las aristas seleccionadas.
- Pulse Aceptar.
Inserción de puntos
Los puntos se insertan para añadir aristas en la cara especificada.
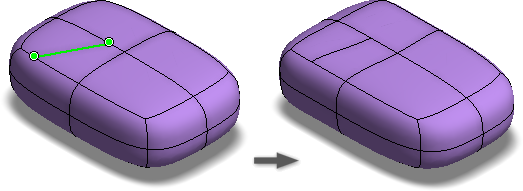
- Haga clic en ficha Forma libre
 panel Modificar
panel Modificar  Insertar punto
Insertar punto  .
. - Utilice el selector de puntos para seleccionar aristas o vértices en la ventana gráfica.
- Especifique el modo de inserción:
- Simple. Permite añadir las aristas a las caras seleccionadas, lo que puede modificar la forma.
- Exacto. Permite añadir las aristas que se especifiquen y aristas adicionales para mantener la forma actual.
- Pulse Aceptar.
Fusión de aristas
Las aristas se pueden fusionar para unir aristas de forma libre abiertas.
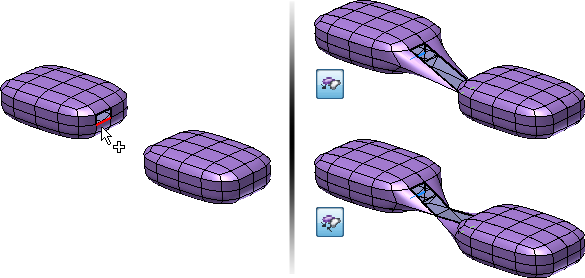
- Haga clic en ficha Forma libre
 panel Modificar
panel Modificar  Fusionar aristas
Fusionar aristas  .
. - Seleccione las aristas abiertas del conjunto 1 en la ventana gráfica.
- En el cuadro de diálogo, cambie el enfoque al conjunto 2 y seleccione las aristas abiertas del conjunto 2 en la ventana gráfica.
- Defina el modo.
- Utilice la opción A arista para que la fusión se realice en la segunda selección de arista.
- Utilice la opción Al centro para que la fusión se realice en el punto medio de las dos selecciones de arista.
- Pulse Aceptar.
Coincidencia de bordes
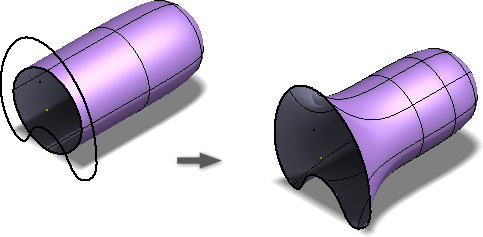
Utilice la opción Hacer coincidir arista para modificar el cuerpo de forma libre y hacerlo coincidir con el modelo o la geometría del boceto existente.
- Haga clic en ficha Forma libre
 panel Modificar
panel Modificar  Hacer coincidir arista
Hacer coincidir arista  .
. - La opción Aristas está activa en el cuadro de diálogo. En el cuerpo de forma libre, seleccione una o más aristas de forma libre para modificar. Haga doble clic en una arista para seleccionar un contorno.
- En el cuadro de diálogo, haga clic en Objetivo. En la ventana gráfica, seleccione las curvas de modelo o de boceto para las aristas del cuerpo de forma libre a las que deben conformar.
- Si la solución de coincidencia está torcida, utilice Cambiar dirección para eliminar la torsión.
- Si se desea, se puede activar la opción Cadena de destino para seleccionar directamente la cadena de arista de destino.
- Especifique la tolerancia deseada de las aristas y las curvas coincidentes:
- Solicitado. Introduzca el valor de tolerancia deseado para la selección.
- Conseguido. Visualización pasiva de la tolerancia real de la selección.
- Opcionalmente, si la opción Hacer coincidir arista es una artista de superficie NURBS, se puede definir la continuidad.
- Seleccione la posición de G0.
- Seleccione Tangente para G1 y especifique la escala de la tangente, si lo desea.
- Seleccione Curvatura para G2 y especifique la escala de tangencia y curvatura, si lo desea.
- Pulse Aceptar.
- Opcionalmente, si la curva de contorno de origen cambia:
- En el navegador, expanda la carpeta Es igual a.
- Haga clic con el botón derecho en la arista coincidente y seleccione Vuelve a realizar la coincidencia o Redefinir.
Consejos para utilizar la opción Hacer coincidir arista
- Edite el modelo de forma libre para que se parezca lo máximo posible a la forma definitiva antes de crear la coincidencia.
- Una vez completado el comando Hacer coincidir, utilice la opción Editar forma para eliminar partes del cuerpo de forma libre que se prolongan más allá de lo necesario.
- Para los contornos cerrados, la opción Hacer coincidir funciona mejor cuando las curvas giran en la misma dirección.
- Cuando se intente crear un cuadro, evite utilizar contornos alrededor del extremo.
- Procure no utilizar la opción Hacer coincidir con las esquinas afiladas. El modelo resultante tendrá un pliegue que Inventor no puede vaciar y engrosar.
Vértices de soldadura
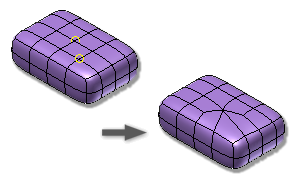
Utilice Vértices de soldadura para unir dos o más vértices.
- Haga clic en ficha Forma libre
 panel Modificar
panel Modificar  Vértices de soldadura
Vértices de soldadura  .
. - Opte por una de las posibilidades siguientes:
- Seleccione la opción Vértice a vértice para fusionar dos vértices. Seleccione dos vértices. El primer vértice se desplaza a la posición del segundo vértice.
- Seleccione la opción Vértice a punto medio para desplazar los dos vértices al punto medio entre las selecciones. Seleccione dos vértices.
- Seleccione la opción Soldar hasta tolerancia para combinar varios vértices dentro de una tolerancia especificada. Seleccione los vértices y defina el valor de la tolerancia. Consejo: Se puede utilizar una ventana de captura para seleccionar los vértices con esta opción.
- Pulse Aceptar.
Anular soldadura de aristas
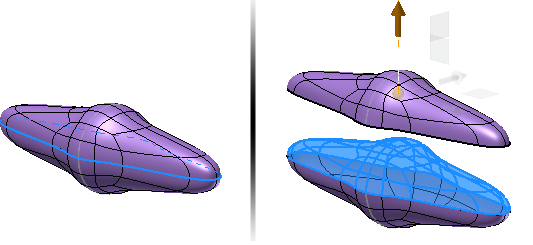
Utilice la opción Anular soldadura de aristas para desconectar las aristas y los contornos de las formas libres.
- Haga clic en ficha Forma libre
 panel Modificar
panel Modificar  Anular soldadura de aristas
Anular soldadura de aristas  .
. - Seleccione al menos dos para cuya soldadura de aristas se debe anular. Haga doble clic en una arista para seleccionar un contorno.
- Pulse Aceptar.
Plegar aristas
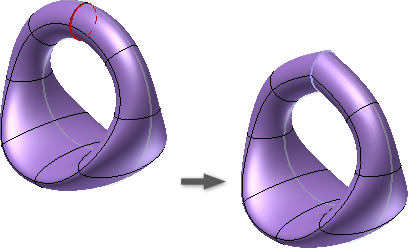
Utilice la opción Plegar aristas para crear un pliegue recto en las aristas seleccionadas.
- Haga clic en ficha Forma libre
 panel Modificar
panel Modificar  Plegar aristas
Plegar aristas  .
. - Seleccione las aristas de forma libre que se van a plegar.
- Pulse Aceptar.
Quitar pliegue de aristas
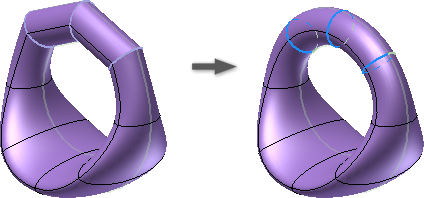
Utilice la opción Quitar pliegue de aristas para eliminar un pliegue de las aristas seleccionadas.
- Haga clic en ficha Forma libre
 panel Modificar
panel Modificar  Quitar pliegue de aristas
Quitar pliegue de aristas  .
. - Seleccione las aristas cuyos pliegues se van a quitar.
- Pulse Aceptar.