Los empalmes de arista y los redondeos se separan en tres tipos de comportamiento: constante, variable y esquina plana.
Novedades: 2022, 2023
El comando de empalme facilita la aplicación de empalmes y redondeos de distintos radios y condiciones como una sola operación. El panel de propiedades proporciona tipos de empalme, modos de selección y conjuntos de selección para conseguir una operación de empalme sólida. Para cada tipo de empalme puede tener varios conjuntos de selección de diferentes tamaños.
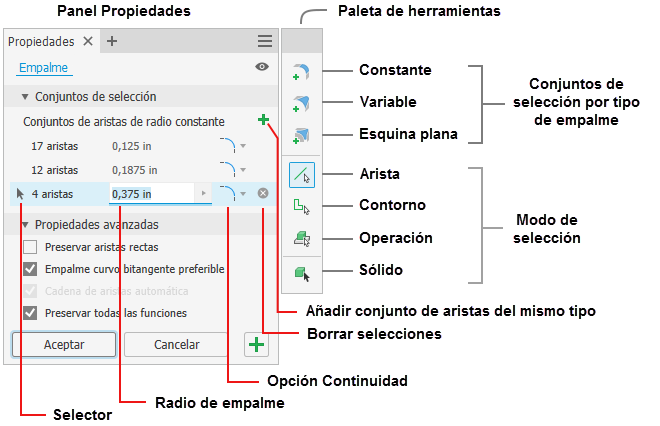
Para obtener más información sobre los controles comunes del panel de propiedades, consulte Acerca de los paneles de propiedades
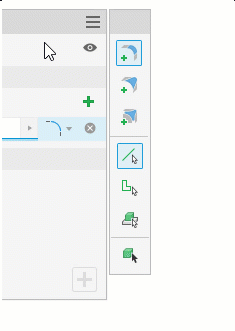
- Añada diferentes tipos de conjuntos de selección de empalme de arista (constante o variable) y cree esquinas planas de empalme. Para añadir un tipo de conjunto de selección distinto, en la paleta de herramientas, haga clic en el tipo que desea utilizar y seleccione las aristas para ese tipo. Para añadir empalmes con un radio diferente, añada otro conjunto de selección al tipo de empalme actual.
- No se pueden crear varios conjuntos vacíos. Los conjuntos se deben rellenar para crear un conjunto adicional del mismo tipo.
- Si hay un conjunto de selección vacío y se selecciona un tipo de conjunto de selección diferente, el conjunto vacío se sustituye por el seleccionado.
- Cambie las prioridades de filtros de selección: arista, contorno, operación o cuerpo sólido.
- Al seleccionar el filtro de selección Sólido, se reemplazará un conjunto de selección vacío.
- Si se selecciona un tipo de empalme diferente con un filtro de selección Sólido vacío, se suprimirá el grupo de selección de sólidos y se añadirá el tipo de filtro seleccionado.
Comentarios de entrada
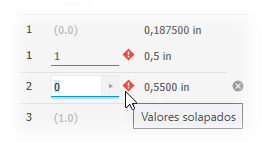
Creación de un empalme de arista de radio constante
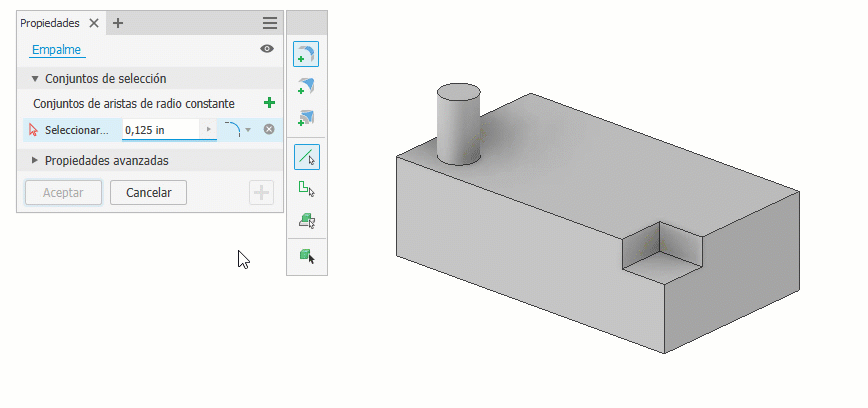
- Haga clic en la ficha Modelo 3D
 panel Modificar
panel Modificar  Empalme
Empalme .
.
- En el panel de propiedades, el Conjunto de aristas de radio constante
 se activa inmediatamente. Puede comenzar a seleccionar aristas, modificar parámetros o cambiar tipos de conjuntos de selección antes de seleccionar aristas.
Nota: Utilice la selección de ventana para seleccionar varias aristas. Pulse Mayús+ventana para añadir y Ctrl+ventana para eliminar varias aristas. Utilice Ctrl+Suprimir para eliminar filas de aristas seleccionadas o haga clic en el icono Borrar selección
se activa inmediatamente. Puede comenzar a seleccionar aristas, modificar parámetros o cambiar tipos de conjuntos de selección antes de seleccionar aristas.
Nota: Utilice la selección de ventana para seleccionar varias aristas. Pulse Mayús+ventana para añadir y Ctrl+ventana para eliminar varias aristas. Utilice Ctrl+Suprimir para eliminar filas de aristas seleccionadas o haga clic en el icono Borrar selección
- Cambie la prioridad de selección para definir de forma más precisa la manera de selección:
 Arista. Añade o elimina (Ctrl+clic) aristas únicas.
Arista. Añade o elimina (Ctrl+clic) aristas únicas.
-
 Contorno. Permite seleccionar o eliminar las aristas de un contorno cerrado de una cara.
Contorno. Permite seleccionar o eliminar las aristas de un contorno cerrado de una cara.
-
 Operación. Aplica un empalme a todas las aristas de la operación seleccionada que se intersecan con otras operaciones. Si se utiliza el entorno de ensamblaje, solo pueden seleccionarse las operaciones de pieza.
Operación. Aplica un empalme a todas las aristas de la operación seleccionada que se intersecan con otras operaciones. Si se utiliza el entorno de ensamblaje, solo pueden seleccionarse las operaciones de pieza.
 Sólido. Selecciona todas las aristas de un cuerpo sólido para permitir la creación rápida de empalmes. Todas las aristas del cuerpo comparten el mismo valor de radio.
Sólido. Selecciona todas las aristas de un cuerpo sólido para permitir la creación rápida de empalmes. Todas las aristas del cuerpo comparten el mismo valor de radio.
Nota: Cuando tiene un conjunto de selección actual y cambia el Modo de selección, el conjunto actual se conserva y se crea un nuevo conjunto de selección. - Especifique el radio de empalme mediante el manipulador del lienzo, el editor de valores del lienzo o el campo del panel de propiedades. Para aplicar tolerancias al radio de empalme, haga clic en la flecha del campo de valor, seleccione Tolerancia... y defina el tipo y el valor de tolerancia deseados en el cuadro de diálogo.
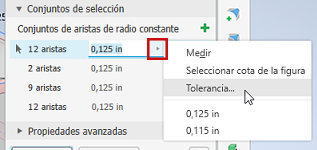
- Seleccione una preferencia de continuidad:
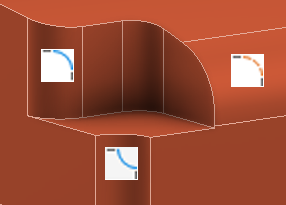
 Aplica empalmes tangentes (G1) que son tangentes a las caras adyacentes.
Aplica empalmes tangentes (G1) que son tangentes a las caras adyacentes.
 Aplica empalmes uniformes (G2) con continuidad de curvatura en las caras adyacentes. Al aplicar esta opción, la curvatura cambia de forma gradual y termina siendo más suave, y con transiciones mucho más estéticas entre las caras.
Aplica empalmes uniformes (G2) con continuidad de curvatura en las caras adyacentes. Al aplicar esta opción, la curvatura cambia de forma gradual y termina siendo más suave, y con transiciones mucho más estéticas entre las caras.
 Aplica empalmes invertidos con continuidad de curvatura en las caras adyacentes. Utilice la opción Empalme invertido para alternar entre un empalme convexo y un empalme cóncavo.
Nota: Si desea aplicar un empalme invertido a modelos creados en versiones anteriores a Inventor 2019, restaure primero la esquina del modelo para que se convierta en una arista seleccionable y, a continuación, aplique el empalme invertido. Tal vez deba editar o eliminar algunas operaciones relacionadas con la esquina.
Aplica empalmes invertidos con continuidad de curvatura en las caras adyacentes. Utilice la opción Empalme invertido para alternar entre un empalme convexo y un empalme cóncavo.
Nota: Si desea aplicar un empalme invertido a modelos creados en versiones anteriores a Inventor 2019, restaure primero la esquina del modelo para que se convierta en una arista seleccionable y, a continuación, aplique el empalme invertido. Tal vez deba editar o eliminar algunas operaciones relacionadas con la esquina.
- Propiedades avanzadas: seleccione o anule la selección de las opciones según sea necesario.
-
Preservar aristas rectas
- Si esta opción está seleccionada, el radio especificado varía cuando es necesario para preservar las aristas de las caras adyacentes:

- Si no está seleccionada, se mantiene un radio constante y las caras adyacentes se alargan cuando es necesario:

- Si esta opción está seleccionada, el radio especificado varía cuando es necesario para preservar las aristas de las caras adyacentes:
-
Empalme curvo bitangente preferible
- Si esta opción está seleccionada, se crea un empalme de arista definido como si una bola hubiera rodado por la arista y alrededor de las esquinas:

- Si no está seleccionada, se crea una transición tangente continua entre los empalmes de arista en las esquinas agudas:
- Si esta opción está seleccionada, se crea un empalme de arista definido como si una bola hubiera rodado por la arista y alrededor de las esquinas:
- Cadena de aristas automática. Define la preferencia de selección de las aristas para el empalme de arista. Elija esta opción para seleccionar automáticamente todas las aristas tangentes al seleccionar una arista para el empalme. Para seleccionar solo las aristas indicadas, desactive la casilla de verificación.
- Preservar todas las operaciones. Si está seleccionada, esta opción comprueba todas las operaciones que intersecan con el empalme. Sus intersecciones se calculan durante la operación de empalme. Si no está seleccionada, solo se calculan las aristas que forman parte de la operación de empalme durante la operación.
-
Preservar aristas rectas
- Haga clic en Aceptar para finalizar y cerrar el panel de propiedades. Haga clic en
 Aplicar para seguir aplicando empalmes y redondeos.
Aplicar para seguir aplicando empalmes y redondeos.
Crear una esquina plana
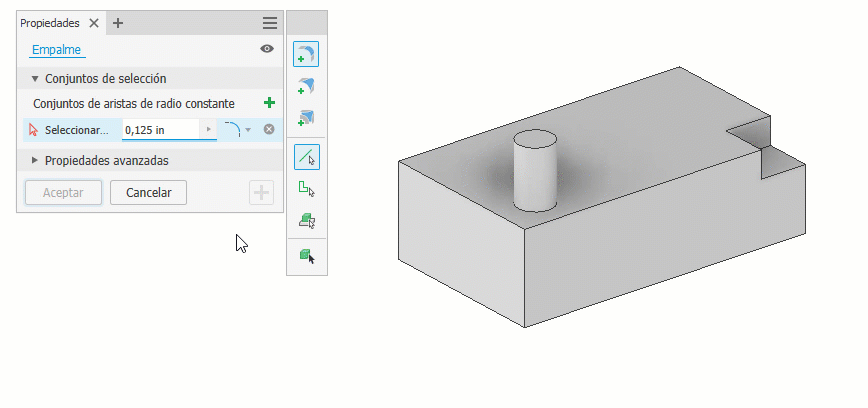
- Haga clic en la ficha Modelo 3D
 panel Modificar
panel Modificar  Empalme
Empalme 
- Seleccione las aristas intersecantes.
- En el Conjunto de aristas de radio constante, especifique el tamaño del empalme.
- En la paleta de herramientas, haga clic en
 Añadir esquina plana. El panel de propiedades se expande para mostrar los campos de entrada adicionales.
Añadir esquina plana. El panel de propiedades se expande para mostrar los campos de entrada adicionales.
- En el lienzo, seleccione el vértice donde se intersecan las aristas.
Nota: Los vértices disponibles tienen puntos grises. Mientras se desplaza el cursor sobre un vértice, aparece un punto verde. Cuando se selecciona, aparece un punto azul.
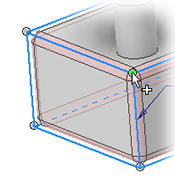
- En Comportamiento de esquina plana, especifique la distancia de esquina plana. El valor puede ser por arista. Puede utilizar la tecla Tab para desplazarse al siguiente campo y Mayús+Tab para desplazarse al campo anterior.
O bien, seleccione la opción Mínimo para permitir que el comando defina la esquina plana mínima permitida para un conjunto de selección de vértices determinado. A menudo, esta opción proporciona la transición más suave y aumenta las probabilidades de éxito a la hora de resolver empalmes de esquinas planas difíciles.
- Si lo desea, especifique las Propiedades avanzadas.
- Haga clic en Aceptar para finalizar y cerrar el panel de propiedades. Haga clic en
 Aplicar para seguir aplicando empalmes y redondeos.
Aplicar para seguir aplicando empalmes y redondeos.
Crear un empalme de radio variable
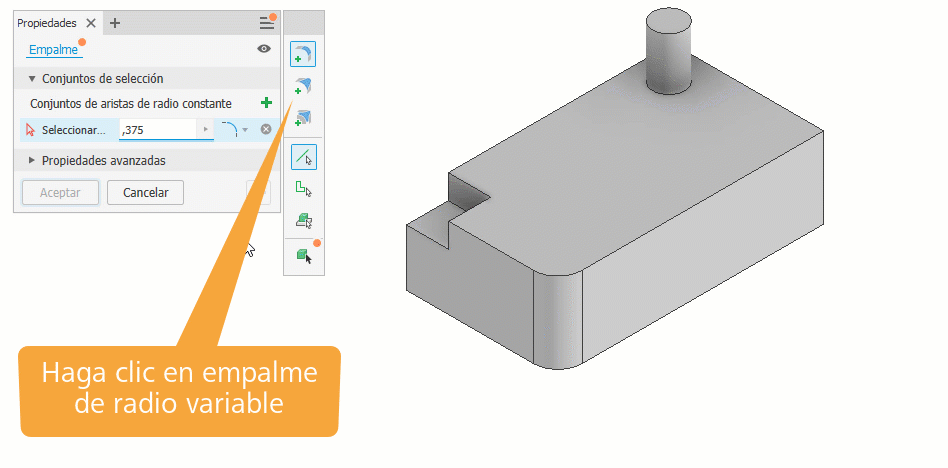
- Haga clic en la ficha Modelo 3D
 panel Modificar
panel Modificar  Empalme
Empalme 
- En la paleta de herramientas del panel de propiedades, haga clic en el
 Empalme de radio variable. El panel de propiedades se expande para mostrar los campos de entrada adicionales.
Empalme de radio variable. El panel de propiedades se expande para mostrar los campos de entrada adicionales.
- En el lienzo, seleccione una o varias aristas para empalme. Cuando se seleccionan varias aristas, se rellena una tabla en el panel de propiedades. Se puede cambiar el tamaño de la columna Radio y se pueden ordenar los campos Posición; las aristas permanecen separadas.
- Para añadir puntos intermedios a la arista, detenga el cursor a lo largo de la arista seleccionada en la ubicación del punto aproximado. Haga clic para añadir el punto. En el panel de propiedades, los puntos se ordenan en función del valor de posición. La posición de la tabla de puntos se actualiza en función de los valores de posición. Puede utilizar la tecla Tab para desplazarse al siguiente campo y Mayús+Tab para desplazarse al campo anterior.
También puede hacer clic en Añadir punto en el panel de propiedades. El punto se coloca en el punto medio a lo largo de la arista, y se selecciona el radio para edición. Para suprimir puntos de la tabla del panel de propiedades, realice una de las siguientes acciones:
- Haga clic en el botón Borrar selecciones situado al final de una fila para suprimir el punto de la entrada.
- Utilice Ctrl+Supr para eliminar la fila seleccionada del conjunto de selección.
- Detenga el cursor sobre el punto y haga clic con el botón derecho para obtener el menú de comandos frecuentes y, a continuación, haga clic en Suprimir.
- Detenga el cursor sobre el punto y utilice Ctrl+clic.
- Detenga el cursor sobre el punto y utilice Mayús+clic.
Nota: Si añade un empalme de radio variable a un contorno cerrado, como el final de un cilindro, no existen puntos iniciales ni finales. Haga clic en la arista para añadir puntos y definir las posiciones y los radios. - Puede introducir el radio y la posición de los puntos intermedios a medida que se añaden, o añadir tantos como desee y, a continuación, editar la tabla de puntos en el panel de propiedades.
Nota: Cada arista tiene una posición de 0 (inicio) a 1 (final). El valor de posición se encuentra entre 0 y 1,0. Si se especifica un valor de posición de 0,25, el punto se desplaza a un cuarto de la distancia a lo largo de la arista.
- Especifique el tipo de continuidad. Para que haya aristas de diferentes tipos de continuidad, haga clic en
 para crear un conjunto de selección diferente para cada tipo.
para crear un conjunto de selección diferente para cada tipo.
- Especifique las Propiedades avanzadas que desea utilizar.
-
Transición de radio suave. Se crean empalmes con una transición de fusión gradual entre los puntos. La transición es tangente (no hay cambio entre puntos).

- Desactive la casilla de verificación para crear empalmes con transiciones lineales entre los puntos.

-
- Haga clic en Aceptar para finalizar y cerrar el panel de propiedades. Haga clic en
 Aplicar para seguir aplicando empalmes y redondeos.
Aplicar para seguir aplicando empalmes y redondeos.
Todos los empalmes y redondeos
Aplique empalmes y redondeos a todas las aristas si se trata de un sólido o un sólido de varios cuerpos. O bien aplique solo empalmes o redondeos, ya que cada uno de ellos tiene un parámetro de radio. Solo se puede definir un conjunto de selección de sólidos a la vez. Utilice Aplicar para crear varios sólidos con valores de empalme diferentes. No disponible en el entorno de ensamblaje.
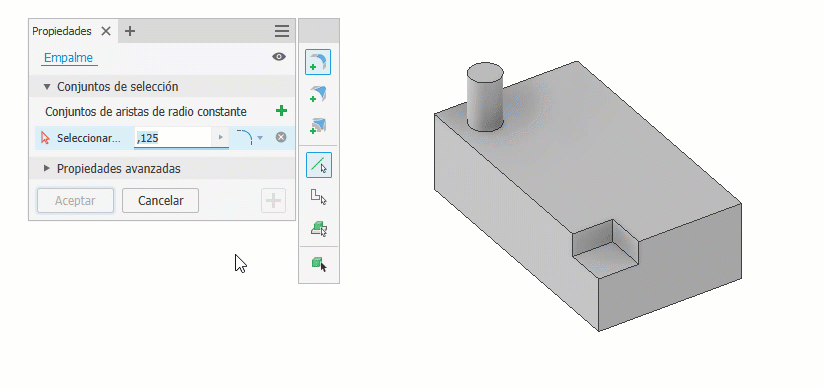
- Haga clic en la ficha Modelo 3D
 panel Modificar
panel Modificar  Empalme
Empalme 
- En la paleta de herramientas, haga clic en el modo de selección
 Sólido. Si solo hay un sólido, se selecciona automáticamente. Para una pieza con varios cuerpos, seleccione el sólido de destino.
Sólido. Si solo hay un sólido, se selecciona automáticamente. Para una pieza con varios cuerpos, seleccione el sólido de destino.
- En la fila del selector Sólido, especifique cómo se deben tratar todas las aristas disponibles del cuerpo sólido:
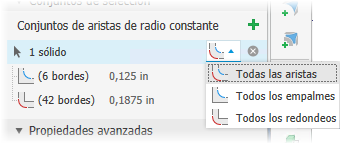
 Todas las aristas (por defecto): aplica empalmes y redondeos.
Todas las aristas (por defecto): aplica empalmes y redondeos.
 Todos los empalmes: aplica solo empalmes.
Todos los empalmes: aplica solo empalmes.
 Todos los redondeos: aplica solo redondeos.
Todos los redondeos: aplica solo redondeos.
- Si no se selecciona automáticamente, seleccione el sólido de destino. En el lienzo (la vista preliminar de las operaciones), aparece una vista preliminar de los empalmes y redondeos.
- En el panel de propiedades, detenga el cursor sobre cualquier conjunto de selección para ver las aristas participantes resaltadas. Ajuste el parámetro del radio según sea necesario. Puede borrar cualquier conjunto de selección si solo desea hacer redondeos o empalmes.
- Haga clic en Aceptar para finalizar y cerrar el panel de propiedades. Haga clic en
 Aplicar para seguir aplicando empalmes y redondeos.
Nota: Cuando algunas de las aristas no pueden participar, aparece un mensaje en el que se explica el número de aristas que no pueden participar al hacer clic en Aceptar o Aplicar. Acepte las condiciones o edite los parámetros para incluir más aristas.
Aplicar para seguir aplicando empalmes y redondeos.
Nota: Cuando algunas de las aristas no pueden participar, aparece un mensaje en el que se explica el número de aristas que no pueden participar al hacer clic en Aceptar o Aplicar. Acepte las condiciones o edite los parámetros para incluir más aristas.
Sugerencias para utilizar el comando Empalme
Aproveche la función de conjunto de aristas para crear varios empalmes en un solo paso.
- Al añadir empalmes con el mismo radio a tres aristas adyacentes, utilice un conjunto de aristas.

- Si hay aristas con radios diferentes, utilice un conjunto de aristas diferente para cada tamaño. Cuando se intersecan tres radios diferentes, el resultado es una esquina combinada.

- Si dos aristas tienen el mismo radio y la tercera tiene un radio diferente, utilice dos conjuntos de aristas.

- Puede alternar entre conjuntos de aristas para añadir o suprimir aristas según sea necesario. Para cambiar una arista de un conjunto a otro, haga clic en el conjunto de aristas deseado y seleccione la que desee cambiar. Se actualizan los conjuntos de aristas.
Edición de una operación de empalme
- Abra el panel de propiedades de operaciones de alguna de las siguientes maneras:
- Seleccione la operación en el lienzo y haga clic en Editar visor contextual (HUD)
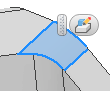 .
.
- En el navegador, haga clic con el botón derecho en la operación y elija Editar operación.
- En el explorador, haga doble clic en la operación.
- Seleccione la operación en el lienzo y haga clic en Editar visor contextual (HUD)
- En el panel de propiedades o con los manipuladores en el lienzo, cambie los valores de definición. Para cambiar de arista a cara o empalmes envolventes, es necesario suprimir y volver a crear el empalme.
- Haga clic en Aceptar para finalizar y cerrar el panel de propiedades. Haga clic en
 Aplicar para seguir aplicando empalmes y redondeos.
Aplicar para seguir aplicando empalmes y redondeos.
Comportamiento de la tecla Tab en el panel de propiedades de empalme
Como referencia en los siguientes, se hace referencia a los controles de edición de valores reales (RVEC) mediante su acrónimo.
- Al organizar en fichas se ignoran las siguientes celdas:
- Celdas de etiqueta
- Celdas desactivadas
- Selectores bajados de nivel
- Utilice Ctrl+Suprimir para eliminar filas o valores de campo.
-
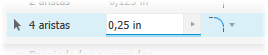 Cuando una fila está activa, se resalta el selector.
Cuando una fila está activa, se resalta el selector.
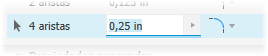 Cuando una celda de edición de valores está activa, se resalta el valor.
Cuando una celda de edición de valores está activa, se resalta el valor.
-
- Utilice Tab para desplazarse progresivamente hasta el siguiente campo. Utilice Mayús+Tab para desplazarse al campo anterior.
- Active el RVEC del radio para poder introducir un valor inmediatamente.
- La tecla Tab le desplaza a las opciones de continuidad, donde puede utilizar las teclas de flecha arriba y abajo para seleccionar en la lista.
- Si se activa la opción Continuidad, la ficha siguiente crea una fila nueva.
- Utilice Tab para activar las filas Esquina plana.
- Si el conjunto de selección está vacío, el selector de vértices estará activo y tendrá el foco.
- Si el conjunto de selección está relleno, el selector de bordes y RVEC de la Arista 1 estarán activos, con el foco en RVEC de la Arista 1.
- La tecla Tab se desplaza a RVEC en la fila siguiente.
- Utilice Tab para activar las filas de empalme variable.
- Si no se selecciona ninguna arista, el selector de aristas se activa y tiene el foco.
- Si se selecciona una arista, RVEC de punto inicial estará activo.
- El comportamiento de conjunto variable responde a la fila Conjunto de empalmes variable.
Conjunto de empalmes variable
- El orden de Tab es de izquierda a derecha y de arriba abajo.
- En la última celda de la última fila, Tab avanza al siguiente conjunto de selección si hay más de uno. Si solo hay un conjunto, Tab avanza a las Propiedades avanzadas.
Comportamiento de conjunto variable
- Si un RVEC está activo, estas claves se mueven al RVEC anterior y al siguiente.
- Arriba y abajo funcionan en el contexto de una sola tabla, por ejemplo, Comportamiento de conjunto de esquinas planas.
- Utilice Ctrl+flecha abajo para abrir los iconos desplegables.
Mensajes de error de empalme
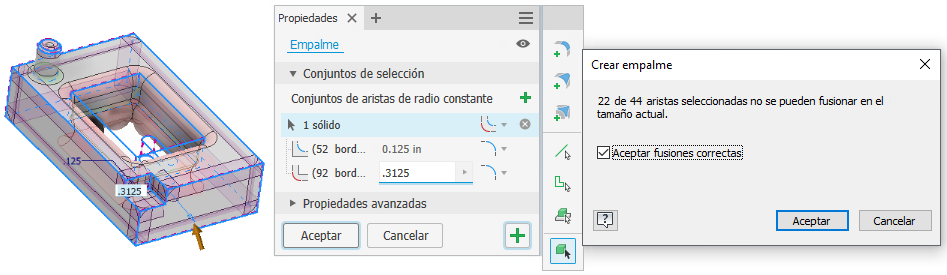
- Seleccione menos aristas y cree los empalmes. La fusión de varias aristas a la vez no siempre puede realizarse correctamente.
- Reduzca el tamaño del empalme. El tamaño de una o varias aristas se debe reducir ligeramente para que el empalme se realice correctamente.
En pocas ocasiones, puede haber condiciones en las que el tamaño especificado no funcionará bien y las soluciones son repetir la reducción del tamaño hasta que tenga éxito.