Este tema explica las operaciones y los comportamientos de las ventanas que contienen archivos de Inventor.
Novedades: 2020
Cuando se abre un archivo, se muestra en la ventana gráfica por defecto. Si hay varios archivos abiertos, cada uno de ellos aparece en su propia ventana gráfica. Puede abrir el mismo documento en varias ventanas y puede arrastrar documentos para establecer un marco de ventana independiente u otro marco de ventana. Los documentos abiertos se actualizan en tiempo real, independientemente de la ventana donde se muestran.
Varios monitores
Una sola sesión de Inventor puede abarcar varios monitores y varias ventanas.
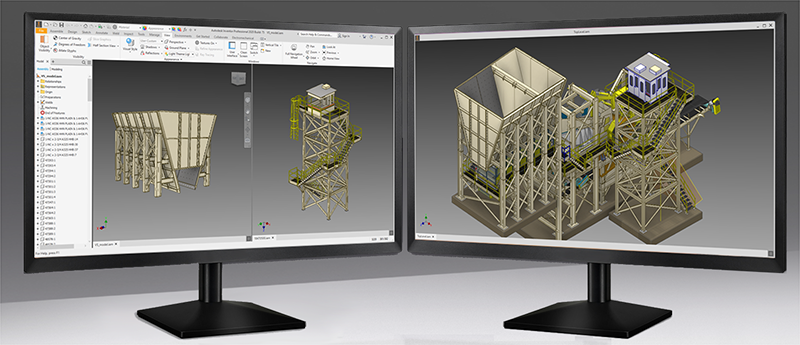
Ventanas de aplicación
La ventana de la aplicación Inventor es la ventana que contiene uno o más de los documentos de Inventor.
Marco de ventana principal (PWF)
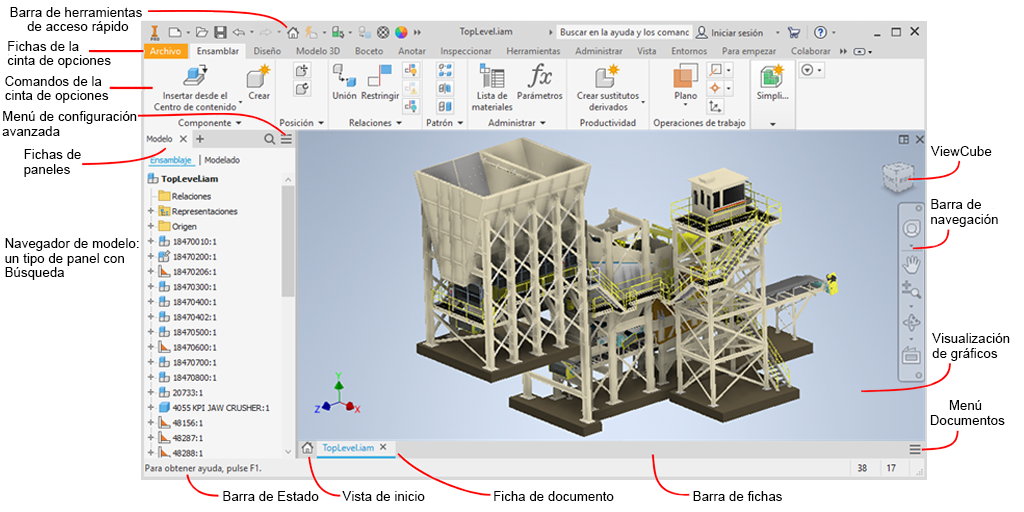
- Barra de herramientas de acceso rápido: proporciona acceso rápido a un pequeño conjunto de comandos personalizable.
- Fichas de la cinta de opciones: contienen comandos y entornos.
- Comandos de la cinta de opciones: son comandos relacionados con el tipo de documento activo.
- Fichas de paneles: los paneles muestran contenido relacionado con el documento activo. El panel se puede anclar en cualquier marco de la aplicación.
- Menú Configuración avanzada: proporciona acceso a la configuración avanzada para el panel activo.
-
Navegador de modelo: un panel que contiene el componente, el dibujo o la presentación en la que se trabaja en la ventana activa. El navegador se puede anclar en cualquier ventana o dejarse flotando en la pantalla.
Independientemente del tipo de documento, siempre que no se muestre el navegador de modelo, aparecerá el icono en la parte superior izquierda de la visualización de gráficos. Haga clic en el icono para ver los paneles del navegador disponibles para el documento activo. También puede utilizar el siguiente método:
en la parte superior izquierda de la visualización de gráficos. Haga clic en el icono para ver los paneles del navegador disponibles para el documento activo. También puede utilizar el siguiente método:
-
En la cinta de opciones, panel Ver
 panel Ventanas
panel Ventanas  Interfaz de usuario.
Interfaz de usuario.
- Seleccione o anule la selección de la casilla de verificación Navegador de modelo para visualizar o cerrar el navegador del modelo.
El navegador de modelo se pueden anclar a cualquier marco de ventana de Inventor.
Para obtener más información sobre los distintos navegadores, consulte: navegador de Inventor
-
- Barra de estado: se muestra en la parte inferior del PWF. Indica la siguiente acción que necesita el comando activo.
- Ventana de inicio: ficha compacta que proporciona acceso a la ventana de inicio.
- Ficha Documento: se muestra para cada documento abierto.
- Barra de fichas: contiene fichas de documentos abiertos, se muestra en formato PWF o SWF.
- Menú Documentos: acceda a los comandos Organizar, Mosaico y Cambiar; desde aquí puede cerrar algunos o todos los documentos.
- Visualización de gráficos: donde se muestra el modelo, la presentación o el dibujo.
- Barra de navegación: proporciona acceso a las herramientas para navegar por las ventanas de la aplicación.
- Cubo de vista: proporciona opciones adicionales la orientación de vista.
Marco de la ventana secundaria (SWF)
Se produce cuando una ficha se arrastra desde la barra de fichas y se suelta en otra ubicación. Puede abrir varias ventanas secundarias. Puede anclar el navegador de modelo, el panel de propiedades y otros documentos a estas ventanas. Si un ensamblaje está abierto en un SWF y abre un documento desde ese ensamblaje, el documento se abre en dicha ventana.
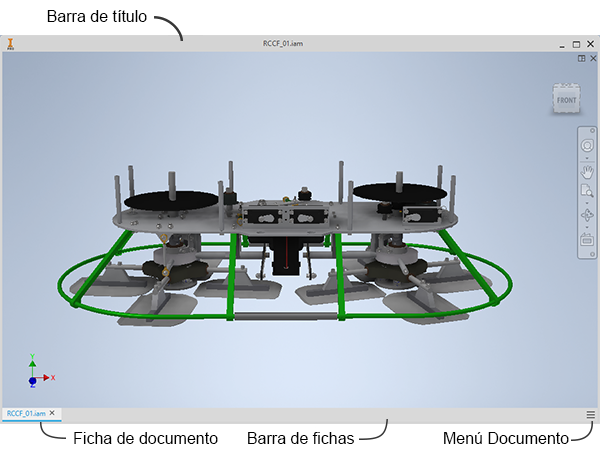
- El panel anclable, que incluye el navegador de modelo, los paneles de propiedades y el panel de medición, se pueden arrastrar y anclar en el SWF.
- Barra de fichas: se encuentra en la base del marco de la ventana. Aparece encima de la barra de estado de PWF.
- Barra de estado: se encuentra en la parte inferior de PWF, muestra mensajes de comandos contextuales cuando procede.
Ventana activa
- Haciendo clic dentro de la ventana gráfica del documento.
- Haciendo clic en la pestaña del documento de destino.
- En la
 ficha Vista
ficha Vista  panel Ventanas de la cinta de opciones, haga clic en Cambiar y seleccione un documento de la lista. Cuando hay más de nueve archivos abiertos, aparece la opción Más ventanas en la parte inferior de la lista desplegable. Haga clic en Más ventanas para abrir el cuadro de diálogo Seleccionar ventana, desde el que se puede activar otro archivo.
panel Ventanas de la cinta de opciones, haga clic en Cambiar y seleccione un documento de la lista. Cuando hay más de nueve archivos abiertos, aparece la opción Más ventanas en la parte inferior de la lista desplegable. Haga clic en Más ventanas para abrir el cuadro de diálogo Seleccionar ventana, desde el que se puede activar otro archivo.
Restablezca la interfaz de usuario.

Cuando se trabaja en varios monitores y ventanas, se pueden anclar elementos de interfaz, como paneles de propiedades o el navegador de modelo, en distintas ventanas. Puede consolidar los elementos de la interfaz y las ventanas en la ventana principal de Inventor. Vaya a la ficha Vista  Ventanas y haga clic en Restablecer disposición de la interfaz de usuario o a Herramientas
Ventanas y haga clic en Restablecer disposición de la interfaz de usuario o a Herramientas  menú desplegable Opciones
menú desplegable Opciones  y haga clic en Restablecer disposición de la interfaz de usuario.
y haga clic en Restablecer disposición de la interfaz de usuario.
Para obtener información sobre la exportación e importación de personalizaciones, consulte Procedimiento para personalizar comandos de usuario.
Barra de estado
- Cuando un comando está activo, indica la siguiente acción que este requiere. El mensaje es contextual y depende del entorno y el comando utilizado.
- Cuando se abre un documento y no hay ningún comando activo y el cursor se coloca sobre el navegador o la visualización de gráficos, aparecerá el mensaje Listo en la barra de estado.
- Si Mi página de inicio está activada o no hay ningún documento abierto, aparecerá el mensaje: Para obtener ayuda, pulse F1. Aparece el mismo mensaje cuando el cursor se encuentra sobre la barra de fichas o la barra de estado.
Puede activar o desactivar la visibilidad de la barra de estado. En la cinta de opciones, haga clic en la ficha Ver  panel Ventanas
panel Ventanas  menú desplegable de la interfaz de usuario y seleccione o anule la selección de la casilla de verificación Barra de estado.
menú desplegable de la interfaz de usuario y seleccione o anule la selección de la casilla de verificación Barra de estado.
Información del documento y la aplicación
- Número de incidencias en el documento activo.
- Número de documentos abiertos en la sesión.
Si trabaja en modelos grandes, modelos con muchas piezas únicas y piezas modeladas, es posible que quiera revisar las Prácticas recomendadas para ensamblajes de gran tamaño y ajustar los parámetros de acuerdo con sus necesidades.