Ventanas Cascada y Mosaico, y vista del modelo activo en una ventana independiente.
Novedades2020, 2021, 2021.2, 2022, 2023.1
Trabajo con ventanas de documentos
Los documentos se pueden mostrar en una o varias ventanas en uno o más monitores. Cuando se inicia Inventor, la ventana por defecto es "Mi página de inicio" y la ficha muestra el icono  . Puede desactivar la visualización por defecto en Opciones de la aplicación, en la ficha General. El menú de la ficha de documentos muestra las opciones de diseño de la ventana y el documento activo.
. Puede desactivar la visualización por defecto en Opciones de la aplicación, en la ficha General. El menú de la ficha de documentos muestra las opciones de diseño de la ventana y el documento activo.
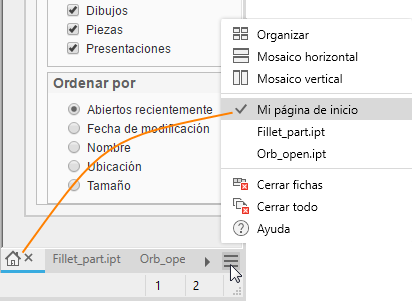
Cuando detiene el cursor sobre un nombre de archivo en la parte inferior de la ventana gráfica de Inventor aparece la información de herramientas, que muestra una imagen en miniatura y la información del documento, tal como se muestra aquí:
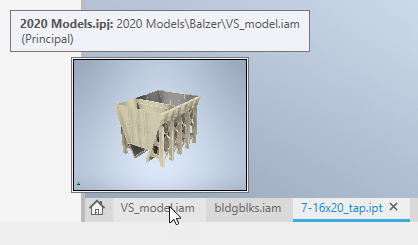
Comportamientos de las fichas
-
Añada un documento a la ventana arrastrando una ficha de documento a la barra de fichas hasta que la arista del marco azul aparezca bajo las fichas y, a continuación, suéltelo. La ventana de documento sigue siendo un tipo de documento único.
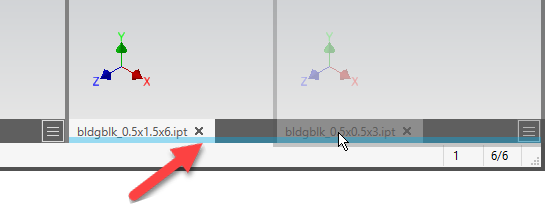
-
Cree un grupo de fichas arrastrando una ficha de documento a la barra de fichas junto a otro documento hasta que aparezca la ficha azul y, a continuación, suéltelo. Los documentos comparten el marco de la ventana.
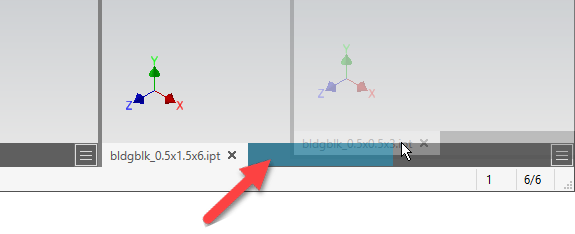 Consejo: Si la arista del marco azul está resaltada, mueva un poco el cursor hacia arriba, hasta la mitad de la ficha, y aparecerá la vista previa de la ficha.
Consejo: Si la arista del marco azul está resaltada, mueva un poco el cursor hacia arriba, hasta la mitad de la ficha, y aparecerá la vista previa de la ficha. -
Cree una nueva ventana de aplicación arrastrando una ficha de documento y soltándola en la visualización de gráficos, el escritorio u otro monitor.
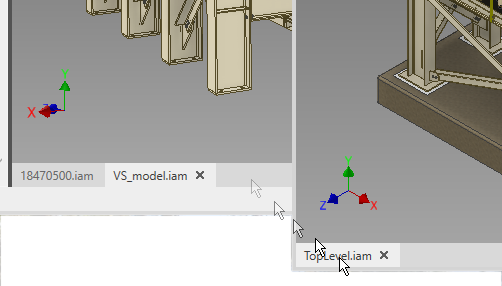
-
Cree un nuevo conjunto de ventanas de la aplicación
arrastrando la barra de fichas del conjunto de la ventana principal a la visualización de gráficos, el escritorio u otro monitor

-
Consejo: Cierre las ventanas inactivas al colocar el cursor sobre la ficha del documento y hacer clic en el botón central del ratón.
Comportamientos de las ventanas
En la esquina superior derecha del área de visualización de cada ventana de modelo hay dos controles:
 Cerrar ventana: cierra la ventana del documento.
Cerrar ventana: cierra la ventana del documento.
- _Minimizar: los archivos minimizados no participan en las operaciones de organización. Active un archivo minimizado seleccionando la ficha o desde el menú de la ficha. La ficha no se activa automáticamente cuando se cierran otras ventanas. Se activa el siguiente archivo no minimizado de la lista. Al arrastrar la ficha de un documento minimizado, se restaura el documento con el evento de pulsar el ratón y continúa con el proceso de arrastrar y soltar. Las fichas de cierre cerrarán los documentos minimizados. Haga clic en la ficha para restaurar el documento o utilice la opción Restaurar todo del menú Documentos.
 Restaurar esbozo anterior: esta opción aparece después de utilizar previamente una de las opciones de disposición de ventana y, a continuación, maximizar una ventana. Haga clic en el icono para restaurar el esbozo anterior. Esta opción solo está disponible cuando se maximizan las ventanas.
Consejo: Si no ha habido ningún diseño anterior, haga clic en Restaurar esbozo anterior para Organizar los documentos abiertos. Al utilizar la opción de este modo, puede alternar entre Organizar y cualquiera de los documentos.
Restaurar esbozo anterior: esta opción aparece después de utilizar previamente una de las opciones de disposición de ventana y, a continuación, maximizar una ventana. Haga clic en el icono para restaurar el esbozo anterior. Esta opción solo está disponible cuando se maximizan las ventanas.
Consejo: Si no ha habido ningún diseño anterior, haga clic en Restaurar esbozo anterior para Organizar los documentos abiertos. Al utilizar la opción de este modo, puede alternar entre Organizar y cualquiera de los documentos. Maximizar ventana: rellena el área de pantalla con la ventana actual. Muestra las fichas de documentos de todos los documentos en el marco activo de la aplicación. Esta opción está disponible cuando las ventanas de documentos están en un estado ordenado, no maximizadas. También puede maximizar una ventana al hacer doble clic en la barra de fichas de documentos.
Maximizar ventana: rellena el área de pantalla con la ventana actual. Muestra las fichas de documentos de todos los documentos en el marco activo de la aplicación. Esta opción está disponible cuando las ventanas de documentos están en un estado ordenado, no maximizadas. También puede maximizar una ventana al hacer doble clic en la barra de fichas de documentos.
- La ventana activa muestra ViewCube.
- Cuando se utiliza el comando de vista Nuevo, se abre la ventana de documento en el marco activo de la aplicación.
- Al cambiar a un monitor, las ventanas del documento se fusionan en el monitor activo, pero no se pueden volver a anclar en el marco de la ventana de Inventor.
- Al cerrar la ventana secundaria en otro monitor, se cierran todos los documentos de esa ventana. Si un documento se encuentra en estado modificado, deberá guardar o descartar los cambios.
- Si desea trabajar sin navegador ni cinta de opciones y maximizar el espacio de trabajo, utilice el conmutador Limpiar pantalla. Se puede acceder desde la ficha Vista
 panel Ventanas. Para restaurar la cinta de opciones y el navegador, haga clic en la ficha Vista y en el panel Ventanas, haga clic en Limpiar pantalla.
panel Ventanas. Para restaurar la cinta de opciones y el navegador, haga clic en la ficha Vista y en el panel Ventanas, haga clic en Limpiar pantalla.

Menú Documentos
Puede crear diseños de ventana con el menú Documentos en el extremo derecho de la barra de fichas de la ventana.
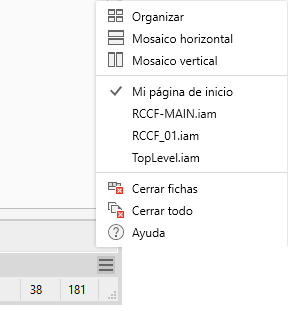
-
Organizar: organiza todos los documentos de la ventana actual en una rejilla. Los grupos de fichas están dispersos en documentos individuales. La ficha Inicio y todos los documentos minimizados se omiten.
- Mosaico horizontal: organiza todos los documentos de la ventana actual horizontalmente en una rejilla. Los grupos de fichas están dispersos en documentos individuales.
- Mosaico vertical: organiza todos los documentos de la ventana actual verticalmente en una rejilla. Los grupos de fichas están dispersos en documentos individuales.
- Lista de documentos: muestra miniaturas y nombres de archivo de los documentos abiertos en esa ventana de Inventor. Seleccione un documento de la lista para activarlo.
- Cerrar fichas: al cerrar una ventana secundaria se cierran todos los documentos de esa ventana. Si un documento se encuentra en estado modificado, deberá guardar o descartar los cambios. Al cerrar fichas en la ventana principal se cierran todos los documentos; se preguntará si se quieren guardar los cambios no guardados y se dejará activa la sesión de Inventor.
- Cerrar todo: cierra todos los documentos de Inventor, dejando la sesión de Inventor activa.
Cambiar el tamaño de las ventanas
Si las ventanas aparecen en mosaico, el cambio de tamaño afecta a todas las ventanas por igual.
Para cambiar el tamaño de las ventanas en mosaico adyacentes, haga clic y arrastre el marco entre las dos ventanas del documento. Las dos ventanas cambian de tamaño al mismo tiempo.
Puede ver el modelo activo en una ventana independiente, con una relación de zoom u orientación de vista distintas.
- Haga clic en la ficha Vista
 panel Ventanas
panel Ventanas  Nueva.
Nueva.
La nueva ventana muestra el archivo activo en la ventana actual, añadiéndose otra ficha. Utilice las herramientas de navegación de vistas y las herramientas de ventanas para ajustar el espacio de trabajo.
Restablecer disposición de la interfaz de usuario
- Ficha Vista
 panel Ventanas y haga clic en Restablecer disposición de la interfaz de usuario
panel Ventanas y haga clic en Restablecer disposición de la interfaz de usuario
- Herramientas
 menú desplegable Opciones
menú desplegable Opciones  y haga clic en Restablecer disposición de la interfaz de usuario
y haga clic en Restablecer disposición de la interfaz de usuario