Se puede crear un desarrollo de un modelo de chapa y mostrar las iProperties de un modelo plegado y un desarrollo.
Novedades: 2024.2

Antes de crear el desarrollo, puede definir el lado A o seleccionar una cara para desplegar. El lado A especifica la dirección hacia arriba de la pieza. Una cara seleccionada despliega la pieza utilizando la cara seleccionada como la cara base.
Para crear un desarrollo a partir de una pieza creada únicamente con operaciones cónicas o cilíndricas y luego convertirla en chapa, seleccione previamente una cara curva.
Puede cambiar la orientación de un desarrollo mediante cualquier arista de operación recta, línea virtual entre dos vértices o línea de tangencia.
Definir lado A
- Con una pieza de chapa abierta, en la cinta de opciones, haga clic en la ficha Chapa
 panel Desarrollo
panel Desarrollo  Definir lado A.
Definir lado A.
- Haga clic en la cara que define la dirección hacia arriba o de punzonado. Se crea una entrada del navegador.
- Opcionalmente, se puede crear un desarrollo. Cuando se crea el desarrollo se define el lado A y se crea una entrada del navegador.
- Si no existe ningún desarrollo, se puede suprimir la entrada Definición del lado A en el navegador y, a continuación, redefinir el lado A. Si existe un desarrollo, se debe suprimir el desarrollo para poder suprimir el lado A de la entrada del navegador.
Nota: La supresión de un desarrollo también suprime las vistas de desarrollo de los dibujos asociados.
Creación de un desarrollo a partir de un modelo de chapa
Antes de crear el desarrollo, puede definir el lado A o seleccionar una cara para desplegar. El lado A especifica la dirección hacia arriba de la pieza. Una cara seleccionada despliega la pieza utilizando la cara seleccionada como la cara base.
- Con una pieza de chapa de un solo cuerpo abierta, en la cinta de opciones, haga clic en la ficha Chapa
 grupo Desarrollo , Crear desarrollo.
grupo Desarrollo , Crear desarrollo.
Se crea un desarrollo y se muestra en la ventana. En el navegador, se crea un nodo Desarrollo.
- En el navegador, haga doble clic en el nodo Modelo plegado para volver al modelo plegado, o
ficha Desarrollo
 panel Pieza plegada
panel Pieza plegada  Ir a pieza plegada.
Ir a pieza plegada.
Un desarrollo con errores de cálculo se marca con un icono de información en el navegador y participa en Design Doctor.
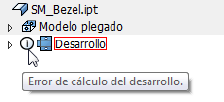
Visualización correcta de las iProperties de un modelo plegado y un desarrollo
Las iProperties reflejan las propiedades físicas correctas para el modelo plegado o el desarrollo mostrado (incluido cualquier material añadido o eliminado mediante ediciones de operaciones en el desarrollo y excluidas las operaciones de punzonado que se muestran como marcas de centro o como marcas de centro y boceto).
Si guarda ahora la pieza y recupera la masa para una anotación de vista de dibujo, el valor reflejará la masa del modelo plegado.
- En la cinta de opciones, haga clic en la ficha Administrar
 panel Actualizar
panel Actualizar  Reconstruir todo.
Reconstruir todo.
- En el navegador, haga doble clic en el nodo del desarrollo o el modelo plegado.
- Haga clic con el botón derecho en el nodo superior y haga clic en iProperties...
- En la ficha Propiedades físicas, haga clic en Actualizar y, a continuación, en Cerrar.
- En el navegador, haga doble clic en el nodo del modelo plegado o el desarrollo.
- Haga clic con el botón derecho en el nodo superior y, a continuación, haga clic en iProperties...
- En la ficha Propiedades físicas, haga clic en Actualizar y, a continuación, en Cerrar.
Exportación de desarrollos
Es posible exportar un desarrollo de un modelo de chapa a archivos de tipo STEP, SAT, DWG o DXF. Se empieza con un desarrollo existente.
- La mayoría de las herramientas de maquinaria requieren que el formato de los datos sea R12.
- No todas las herramientas de maquinaria necesitan todas las capas disponibles.
- Preste atención a la orientación frontal y posterior. Algunos punzonados salen por la parte frontal o posterior y no se usan en el archivo que se está exportando.
- Los perfiles interiores son las formas creadas durante una operación de corte y pueden representar caminos de corte de chorro de agua o creados con láser. Los perfiles de operaciones son las formas creadas con herramientas de punzonado. En función de la herramienta de maquinaria para la que realiza la exportación, tal vez quiera utilizar las capas de forma independiente.
- Es posible volver a utilizar la configuración de un tipo de archivo, capa y opciones de geometría. Haga clic en Guardar configuración e introduzca un nombre significativo.
- Al definir opciones de geometría, muchas herramientas de maquinaria esperan que el perfil exterior esté en un desarrollo para poder representarlo como una polilínea. Algunas herramientas de maquinaria necesitan que toda la geometría XY tenga signo positivo (es decir, que estén presentes en el primer cuadrante). Verifique los requisitos de la maquinaria.
- Algunas herramientas de taller no pueden utilizar un archivo de desarrollo DWG o DXF exportado si un eje de doblez cruza un agujero del doblez. Seleccione la ficha Geometría en el desarrollo DXF o DWG del cuadro de diálogo Opciones de exportación. Active la opción Recortar las líneas en el contorno de la ficha Geometría para recortar los ejes de doblez hasta la arista del corte.
- En el navegador, haga clic con el botón derecho en el icono del desarrollo, haga clic en Guardar copia como, vaya a la carpeta deseada y, a continuación, en Nombre de archivo, introduzca un nombre.
- En Guardar como tipo, especifique el tipo de archivo STEP, SAT, DWG o DXF.
- Pulse Guardar.
- Si se selecciona el tipo de archivo DXF, realice las siguientes acciones:
- En el cuadro de diálogo Opciones de exportación de desarrollo DXF, especifique la versión del archivo DXF de salida.
- Puede seleccionar Personalización de DWG/DXF y elegir un archivo *.xml ya definido que contenga el formato de salida necesario.
- En la ficha Opciones de capa, pulse el icono de la bombilla para desactivar las capas que no desee exportar. Si la bombilla está amarilla, la capa se exporta. Los distintos tipos de objetos se asignan a las capas.
- En la ficha Opciones de geometría, modifique el tipo, la tolerancia y el cuadrante de coordenadas de la geometría exportada.
- Pulse Aceptar para exportar la geometría.
Reorientación de desarrollos en chapas

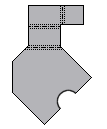
Es posible cambiar la orientación de un desarrollo mediante cualquier arista de operación recta, línea virtual entre dos vértices o línea de tangencia. El desarrollo se reorienta según la arista o línea alineada horizontal o verticalmente. También se pueden añadir y suprimir una orientación de desarrollo, y cambiar su nombre.
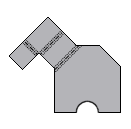
En el indicador de alineación, la flecha roja indica la horizontal (eje X) y la flecha verde indica la vertical (eje Y). Si se selecciona Alineación horizontal, la flecha roja es más larga. Si se selecciona Alineación vertical, la flecha verde es más larga. Estas flechas son de utilidad cuando se seleccionan alineaciones y direcciones de giro alternativas.
- Con una pieza de chapa abierta, en la cinta de opciones, pulse la ficha Chapa
 panel Desarrollo
panel Desarrollo  Crear desarrollo.
Crear desarrollo.
- Con el desarrollo activo, en el navegador, haga clic con el botón derecho del ratón el nodo del desarrollo y, a continuación, pulse Editar definición de desarrollo.
- Opte por una de las posibilidades siguientes:
- Para cambiar la orientación del desarrollo, haga clic en Alineación horizontal o Alineación vertical y, a continuación, en el área gráfica, seleccione una arista recta o dos puntos del desarrollo.
- Para añadir una orientación de desarrollo con nombre, en la tabla Orientaciones, haga clic con el botón derecho en Por defecto (o en otra orientación con nombre) y, a continuación, haga clic en Nuevo. En el cuadro de diálogo Nombre de la orientación, indique un nombre y, a continuación, pulse Aceptar.
- Para suprimir una orientación de desarrollo, o cambiar su nombre, en la tabla Orientaciones, haga clic con el botón derecho en una orientación, haga clic en Suprimir o Renombrar y luego en Guardar.
- (Opcional) Haga clic en Alineación horizontal o Alineación vertical y seleccione una arista recta o dos puntos del desarrollo.
- Si se va a cambiar la orientación o el nombre de un desarrollo, si fuera necesario, haga clic en Cambiar y luego en Guardar.
- Si se está añadiendo una orientación de desarrollo con nombre, en la lista desplegable Orientación del desarrollo activo, seleccione la nueva orientación y haga clic en Aplicar.
Cambio entre patrón plegado y desarrollo
Es posible alternar entre un patrón plegado y un desarrollo mediante el método del navegador de la cinta de opciones.
Si se cambia al estado aplanado mediante el método del navegador, la pieza de chapa se abre en una ventana nueva con el desarrollo activo. A continuación, se puede hacer clic en Guardar y Cerrar para volver al ensamblaje.
- En el navegador, haga doble clic en el nodo Modelo plegado o el nodo Desarrollo para cambiar al otro estado.
- En la cinta de opciones, haga clic en la ficha Chapa, grupo Desarrollo y luego en Ir a desarrollo (
 ) o en Ir a pieza plegada (
) o en Ir a pieza plegada ( ) para cambiar al otro estado.
) para cambiar al otro estado.
Revisión de las extensiones del desarrollo
La extensión define la longitud y anchura máximas necesarias para contener un desarrollo. La extensión del desarrollo se actualiza cada vez que el desarrollo se edita o reorienta.
- Abra una pieza de chapa.
- En el navegador, haga clic con el botón derecho del ratón en el icono Desarrollo y, a continuación, haga clic en Extensión.
- En el cuadro de diálogo Extensión del desarrollo, haga clic en Cerrar.