
- Crear renderizaciones con o sin movimiento de ensamblajes para visualizar el aspecto y el movimiento de un diseño antes de construirlo.
- Componer vídeos a partir de una o varias animaciones de la misma pieza o ensamblaje utilizando una o más cámaras.
- Crear y guardar varias animaciones en un archivo de ensamblaje o de pieza.
- Reutilizar restricciones o parámetros entre animaciones en un solo archivo de ensamblaje.
- Reutilizar valores de posición para la ubicación del objetivo y la cámara, así como copiar cámaras dentro de un documento o en otros documentos en los que el entorno de Studio esté activo.
- Utilizar la opción Seleccionar las restricciones principales para seleccionar todas las restricciones de un nivel específico de ensamblaje y de niveles inferiores. Puede agregar restricciones seleccionadas a los favoritos de la animación o desactivarlas, en una única acción.
- Utilizar la opción Seleccionar todas las restricciones para agregar o suprimir todas las restricciones del ensamblaje a la carpeta Favoritos, en una única acción.
El entorno de renderización y de animación se actualiza con los cambios posteriores que desee realizar en el archivo de pieza o de ensamblaje.
Al acceder al entorno de Studio por primera vez, las representaciones y el estado del modelo activo son la condición inicial para la renderización o la animación. Esta condición se denomina Estado original en la carpeta del navegador Animaciones. Antes de acceder al entorno de Studio, active el estado del modelo y las representaciones que desee para definir el estado original. Todas las animaciones utilizan el estado original para el cuadro cero de la animación.
No se puede ejecutar una animación en el estado original, pero sí se pueden modificar las cámaras, luces y otras propiedades de renderización. Los cambios que se realizan en el modelo fuera del entorno de Studio repercuten en el estado original y, en consecuencia, pueden incidir en el modo en que se inicia cada animación. Para trabajar en una animación, debe activarla seleccionándola y utilizando el menú contextual, o haciendo doble clic en el icono de nodo de la aplicación. Para alternar entre la animación y el estado original, haga doble clic en el nodo de navegación correspondiente.
Comandos de renderización y animación
Los comandos de renderización y animación están disponibles en la ficha Renderizar. Cuando se activa el comando, se abre el cuadro de diálogo correspondiente. Pulse el pasador de la esquina superior derecha para replegar los cuadros de diálogo.
Las opciones para realizar acciones en el navegador y el área gráfica están disponibles en los menús contextuales.
Proceso de renderización
Se puede ejecutar el comando de renderización sin realizar mejoras en la geometría obtenida directamente de las piezas y ensamblajes de Autodesk Inventor, o bien se pueden asignar estilos de iluminación y puntos de vista de cámara que proporcionan un atractivo visual y una sensación de escala o espacio en la renderización.
Los comandos de renderización están disponibles en la ficha Renderizar y en los menús contextuales del área gráfica.
Ajuste las opciones globales, como el nivel de anti-aliasing, la resolución de salida y el detalle de la geometría, que no sean específicas de luces o geometrías determinadas, para controlar el aspecto y el comportamiento de la imagen renderizada. Es bueno recordar que el tamaño de imagen y el rendimiento del equipo están vinculados. La creación de imágenes de mayor tamaño requiere más recursos del equipo y más tiempo. Lo mismo sucede para la salida de vídeo.
El progreso de la renderización se muestra en una ventana aparte. Puede guardar los resultados de la renderización en los siguientes formatos estándar: .bmp, .gif, .jpg, .jpeg, .tif, .tiff y .png. Cada formato de imagen, con la excepción de .gif, incluye opciones de guardado, como ppp, calidad, o canal Alfa. Cuando guarde un archivo, observe las opciones y utilice el formato más adecuado para el procesamiento posterior, en caso de que vaya a tener lugar.
Opciones de anti-aliasing
Existen cinco filtros anti-aliasing disponibles: Cuadro, Triángulo, Gaussiano, Lanczos y Mitchell. Las siguientes imágenes son ejemplos de cada uno de ellos. Tiempo de renderización: 5 minutos, filtro anti-aliasing mediante el valor por defecto.
| Filtros de imagen | Ejemplo |
|---|---|
| Caja | 
|
| Triángulo | 
|
| Gaussiano | 
|
| Lanczos | 
|
| Mitchell | 
|
Estilos disponibles para las tareas de renderización y animación
Un conjunto de Estilos de iluminación predefinidos está instalado como bibliotecas en Studio. Puede crear y guardar sus propios estilos en las bibliotecas. Los estilos se importan a una biblioteca de documentos de piezas o ensamblajes y se muestran en la lista de estilos del cuadro de diálogo correspondiente.
Acceso a materiales y aspectos
Las bibliotecas de materiales y aspectos se instalan con el producto o las suites. A los materiales y aspectos se accede desde la ficha Herramientas, panel Material y aspecto, así como desde la barra de herramientas de acceso rápido. Consulte Materiales y aspectos para obtener más información.
Tipos de animaciones para crear
Se pueden crear animaciones de:
- Giro, como en una plataforma giratoria; puede ser una función de cámara o de modelo.
- Movimientos mecanizados de un modelo tomando como base las restricciones de un ensamblaje.
- Representaciones posicionales creadas y guardadas en un entorno de ensamblaje.
- Vistas globales mediante el método de camino de animación de cámara.
- Efectos de iluminación especializados mediante luces individuales o estilos de luces animados.
- Animaciones compuestas mediante el comando Productor de vídeo.
Influencias en el tiempo de renderización de la animación
Existen varios factores de iluminación, acabados superficiales y otros que afectan al tiempo de renderización de la animación. La tabla siguiente muestra una lista de las situaciones más frecuentes que afectan al tiempo de renderización. La combinación de varias de estas situaciones agrava su efecto en el tiempo de renderización. Se recomienda previsualizar la renderización e utilizar el estilo de iluminación y los aspectos de material adecuados para la renderización final.
 |
Rendimiento de la CPU, del multiprocesador o del multinúcleo |
La fase de "traducción" no se compone de múltiples subprocesos y se beneficia de una CPU más rápida, pero no de un mayor número de núcleos. Las fases de "computación" y "renderización" sí se componen de varios subprocesos. Aunque estas fases también sacan más provecho cuanto más rápida sea la CPU, se benefician casi en la misma medida de un mayor número de núcleos. Por ejemplo, la fase de "renderización" es casi el doble de rápida con dos núcleos. No existe prácticamente ningún límite en el número de núcleos que puede utilizar Inventor Studio. |
 |
RAM |
La renderización requiere una copia de la escena para su uso en el motor de renderización. Esta copia se realiza para cada cuadro y constituye el propósito de la fase de "traducción". La memoria que consume la creación de esta copia se suma a la que el programa Inventor necesita en sí mismo. Por lo tanto, debe disponer de memoria RAM física de reserva disponible antes de la renderización para que la fase de renderización se lleve a cabo de un modo eficaz y correcto. Cuando el sistema operativo agota la memoria RAM física, puede que se produzca un intercambio de discos. Si esto no ocurre, la renderización puede ralentizarse y ser inservible. Inventor proporciona herramientas, como la simplificación, que ayudan en el consumo de memoria. Aprenda a utilizar estas herramientas para que haya más memoria disponible para procesos como el de renderización. |
 |
Tarjeta gráfica o tarjeta de vídeo | La tarjeta gráfica o chipset no afecta en absoluto al rendimiento o la capacidad de la renderización. |
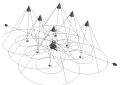 |
Cantidad y tipo de luces |
El número y tipo de luces, así como su configuración, afectan al tiempo de renderización. Si utiliza más de una luz de proyección de sombras, el tiempo de renderización se resiente, ya que se deben calcular las sombras de cada objeto en el que se proyecta la luz. |
 |
Sombras tenues |
Los tiempos de renderización aumentan cuando se utilizan sombras tenues con una configuración de calidad media o alta. |
 |
Componentes transparentes |
Los componentes transparentes con una configuración de refracción superior a 1.0 mejoran el tiempo de renderización. |
 |
Mapas de relieve |
Los mapas de relieve aportan mayor realismo a las texturas ya que simulan una superficie irregular. Los mapas de relieve mejoran el tiempo de renderización. Contemple la posibilidad de asignar mapas de texturas en la renderización final. Asigna el material elegido a las superficies seleccionadas, igual que ocurre al utilizar la lista desplegable Aspecto de la barra de herramientas de acceso rápido de Autodesk Inventor. Está disponible si el material se selecciona en el árbol y se designan una o más superficies. |
 |
Refracción |
Cuando se solapan en la escena renderizada varios componentes con aspectos refractarios, se requiere más tiempo de renderización porque se deben trazar muchos rayos por cada píxel en el solapamiento. |
 |
Efectos de vídeo |
Los efectos de vídeo, como las difuminaciones y barridos en degradado, requieren celdas de renderización de los dos metrajes de toma utilizados. Cuando se utilizan transiciones, el tiempo de renderización se multiplica durante el espacio de dicha transición. |
 |
Profundidad de campo |
La activación de la opción de profundidad de campo multiplica el tiempo de renderización por cuatro, ya que se requieren múltiples pases para renderizar la escena. La activación de la opción de profundidad de campo introduce ruido de alta frecuencia en las áreas desenfocadas. Si se aumenta el anti-aliasing de la imagen, se suaviza ese ruido, pero se incrementa el tiempo de renderización. |
|
|
Animaciones |
Renderizar cuadros sucesivos no es más rápido ni más lento que hacerlo de uno en uno. Por ejemplo, si lleva 5 minutos renderizar un cuadro, se tardarán unas 12 horas en renderizar una animación de diez segundos a 15 fps, porque 150 cuadros X 5 minutos (por cuadro) son 750 minutos. Si consideramos que no cambia el contenido de la escena renderizada, el consumo de memoria no debería aumentar a medida que se renderiza una animación, es decir, si puede renderizar un cuadro, podrá renderizar tantos como desee en dicha animación sin agotar la memoria. Si éste no fuera el caso, nos encontraríamos ante otra situación y sería recomendable comunicar el problema para obtener la asistencia de Autodesk. |
 |
Requisitos de Inventor Studio |
Determine los requisitos precisos mediante la comprobación de los ensamblajes y el hardware. Sin embargo, como regla general, tenga en cuenta las opciones siguientes:
|
Proceso de animación
- Planifique la animación. Plantee su objetivo, por ejemplo, elaborar una demostración sobre el uso de un producto.
- Elabore un esquema de las funciones del producto que desea resaltar en la animación.
- Abra el componente o ensamblaje de revestimiento y configure las posiciones de la cámara.
- Utilice los distintos comandos de Studio para definir el aspecto de los componentes y las propiedades.
- Utilice los comandos de Studio para crear los pasos de la animación.
- Analice y redefina las múltiples funciones hasta que esté satisfecho con el resultado.
- Por último, renderice la animación.
Los comandos de animación solo están disponibles cuando la animación está activa. Los comandos se encuentran en la ficha Renderizar y en los menús contextuales del área gráfica.
'Favoritos de parámetros proporciona acceso a los parámetros de usuario en el archivo activo y permite añadirlos a la carpeta Favoritos de animación en el navegador.
Duración de la animación especifica la duración de todas las acciones en la animación y controla su reproducción.
Una acción es una transición a un valor específico de una propiedad desde el valor previo. Cada acción cuenta con un momento de inicio y otro de fin. Si la acción no tiene duración, el valor de la acción se asume inmediatamente en el momento especificado, sin interpolación.
Es posible copiar y pegar acciones de animación del mismo tipo en otra posición temporal en la ventana de duración de la animación.
Animar componentes se utiliza para transformar y girar los componentes. Puede seleccionar componentes antes de activar el comando Animar componentes o utilizar la tríada de transformación del cursor para seleccionar componentes después de activar el comando.
Animar difuminación permite controlar la opacidad del componente durante un intervalo de tiempo concreto.
Animar restricciones especifica el valor de modificación de una restricción. Utiliza y define valores lineales y angulares. Es posible desactivar restricciones como una acción.
Animar parámetros modifica los valores de uno o más parámetros de usuarios en el documento actual o en cualquiera de los documentos a los que se haga referencia en los subensamblajes y produce como resultado la animación del componente.
Animar cámara especifica los parámetros de animación de la cámara. Utilice las opciones Plataforma giratoria o Recorrido para crear una animación rápida de visualización del producto, o la opción Recorrido para animar la cámara y mostrar una vista global del producto.
Animar luz especifica el estilo de iluminación o los parámetros de animación de la luz. Cree condiciones de iluminación especializadas y anímelas en momentos determinados.
Renderizar la animación renderiza una animación con una imagen para cada cuadro de la animación, con los cuadros guardados en un único archivo de vídeo o en varios archivos de imagen.
Animar representaciones posicionales anima representaciones posicionales que se crean en el entorno de ensamblaje.
Favoritos de animación
La carpeta Favoritos de animación está visible en el navegador en el entorno de Studio. La carpeta se rellena con las restricciones y los parámetros utilizados en la animación o los parámetros designados por el usuario entre los parámetros del modelo durante el proceso que se describe en la siguiente sección. La carpeta Favoritos es un medio para agregar acciones a una restricción o un parámetro que ya se haya animado. También constituye una herramienta para dividir una acción de animación en dos.
Por ejemplo, imagine una restricción mate que se haya animado con un valor inicial de 0.0 pulgadas y un valor final de 6.0 pulgadas. La acción tiene una duración que va de los 0.0 a los 3.0 segundos. Si se sitúa la línea de tiempo en los 2.0 segundos y se pulsa dos veces la restricción, se abre el mini cuadro de diálogo de la restricción (también denominado cuadro de diálogo torpedo). El cuadro de diálogo muestra un valor de 4.0 pulgadas. Si el valor se edita y modifica, la acción existente termina en la posición de tiempo seleccionada con el valor de restricción nuevo. En este ejemplo, la acción se desarrolla de los 0.0 a los 2.0 segundos y utiliza los valores de 0.0 a 4.0 para ese espacio de tiempo. Se crea una segunda acción que va de los 2.0 a los 3.0 segundos con unos valores de 4.0 a 6.0 (del inicio al final)
Para incluir una restricción o un parámetro del modelo en la carpeta Favoritos, lleve a cabo una de las acciones siguientes.
- Pulse Favoritos de parámetros. En el cuadro de diálogo, active los parámetros que desea animar y seleccione Aceptar.
- Anime una restricción o un parámetro que no esté en la carpeta. Se agregará automáticamente a la carpeta.
- En el cuadro de diálogo Parámetros, especifique los favoritos de la animación.
¿En qué se diferencian las animaciones de las presentaciones en Autodesk Inventor?
En el entorno de animación se produce un movimiento mecanizado que se ajusta a la aplicación de las restricciones y proporciona unos resultados de alta calidad. El entorno de presentación está diseñado para documentar vistas explosionadas.
|
Entorno de animación |
Entorno de presentación |
|
|
Modelo de ensamblaje |
Se almacena en el modelo de ensamblaje. Permite pasar libremente del ensamblaje a la animación y viceversa. |
Archivo y extensión independientes. |
|
Restricciones |
Se respetan las restricciones del ensamblaje. Se utilizan para resolver el movimiento. Se pueden animar o desactivar. |
Solo se utilizan para la explosión automática; si no, no influyen en la creación de una animación. |
|
Parámetros del usuario |
Se pueden animar. |
No se pueden animar. |
|
Entorno de renderización |
Parte integrada del entorno. |
No hay salida renderizada. |
|
Control de cámara y animación |
No hay límite en el número de cámaras y puede animarse en escena. |
No hay cámaras definidas por el usuario. Puede animarse la cámara por defecto entre posiciones. |
|
Salida de animación compuesta |
Se combinan varias secuencias de animación y se renderizan con las transiciones de escena. |
Salida de animación de secuencia única. |
|
Animación de iluminación |
Pueden animarse estilos de iluminación y luces individuales. |
No hay animación de iluminación. |