Segmente el modelo para visualizar vistas de un cuarto, de tres cuartos o medias.

Corte un modelo para visualizar una vista interior o una sección transversal sin modificar la geometría. Utilícelo con piezas o ensamblajes
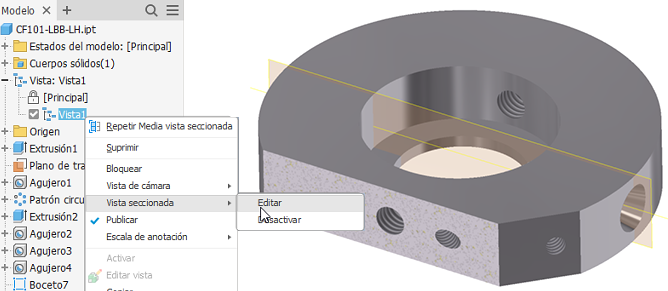
Los parámetros de Vista seccionada se almacenan en una representación de vista de diseño. Cree una vista de diseño para cada vista seccionada que necesite.
Barra de herramientas de Vista seccionada
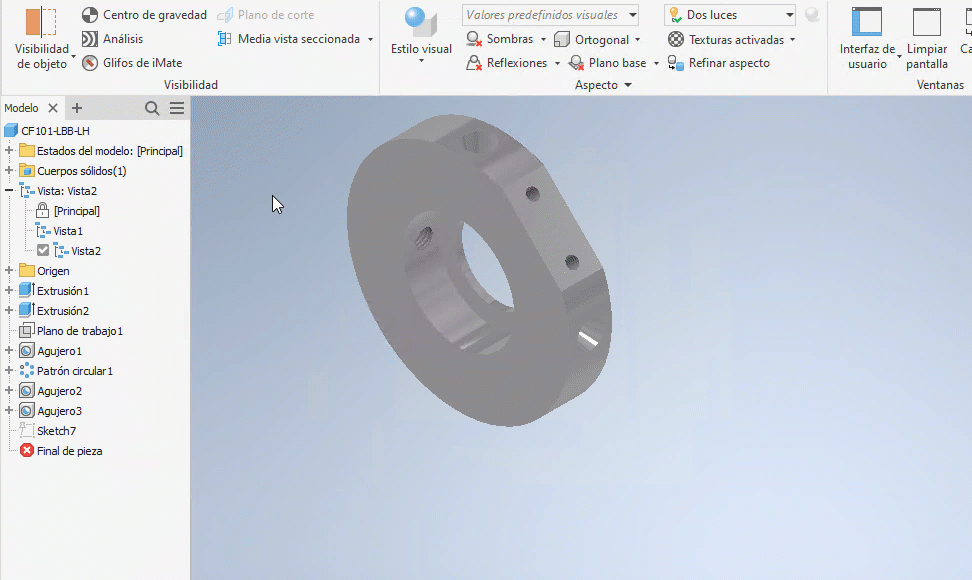
La barra de herramientas pequeña de vista seccionada proporciona acceso a lo siguiente:
- Cambiar se puede utilizar para invertir la normal del plano de corte para mostrar el corte desde la dirección opuesta.
- El control Plano de sección proporciona las opciones Mover y Rotar, que se pueden alternar para obtener el plano de corte que se desea.
- El control Valor proporciona la distancia al mover un plano de corte y un ángulo al rotar un plano de corte.
- La opción Vista preliminar del remate para desactivar o activar la vista preliminar.
Crear media sección
- Haga clic en la ficha Vista
 panel Apariencia
panel Apariencia  Media vista seccionada
Media vista seccionada  .
.
- Seleccione cualquier plano o cara plana como el plano de corte.
- Haga clic con el botón derecho del ratón y seleccione Cambiar si es necesario para cambiar la dirección de la sección o usar las herramientas que aparecen.
- Arrastre el plano o introduzca un valor en el campo para cambiar la posición.
- Haga clic en Continuar.
- Haga clic con el botón derecho y, a continuación, seleccione:
- Aceptar para aplicar la sección.
- Cambiar para modificar la dirección de la sección.
Creación de secciones de un cuarto y de tres cuartos
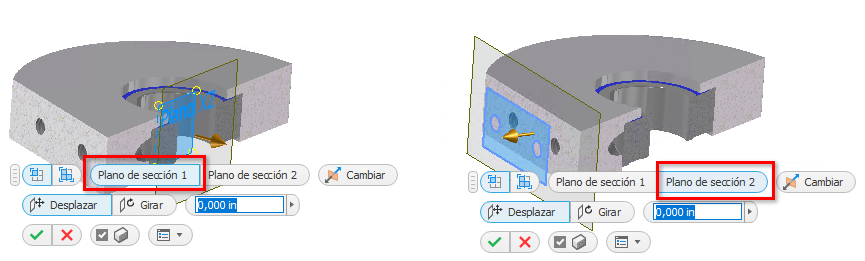
- Haga clic en la ficha Vista
 grupo Aspecto y, a continuación, seleccione un tipo de vista seccionada:
grupo Aspecto y, a continuación, seleccione un tipo de vista seccionada:
- Sección de un cuarto

- Sección de tres cuartos

- Sección de un cuarto
- Seleccione cualquier plano o cara plana como el primer plano de corte.
- Haga clic con el botón derecho del ratón y seleccione Cambiar si es necesario para cambiar la dirección de la sección.
- Arrastre el plano o introduzca un valor en el campo para cambiar la posición.
- Haga clic con el botón derecho en el lienzo y haga clic en Continuar.
- Seleccione cualquier plano o cara plana como el segundo plano de corte.
- Haga clic con el botón derecho del ratón y seleccione Cambiar si es necesario para cambiar la dirección de la sección.
- Arrastre el plano o introduzca un valor en el campo para cambiar la posición.
- Haga clic con el botón derecho y, a continuación, seleccione:
- Aceptar para aplicar la sección.
- Cambiar para modificar la dirección de la sección.
- Vista seccionada de tres cuartos para cambiar el tipo de vista seccionada.
Nota: En Inventor, los componentes creados desde el Centro de contenido no se seccionan por defecto. Seleccione la casilla de verificación Seccionar todas las piezas de la ficha Ensamblaje en Opciones de la aplicación para seccionar piezas del Centro de contenido. Haga clic en la ficha Herramientas panel Opciones
panel Opciones  Opciones de la aplicación para acceder al cuadro de diálogo Opciones de la aplicación.
Opciones de la aplicación para acceder al cuadro de diálogo Opciones de la aplicación.
Editar o desactivar una vista seccionada
- En el navegador de modelo, haga clic con el botón derecho en la representación de vista que contiene la vista seccionada que desea editar y haga clic en Vista seccionada > Editar.
Nota: También tiene la opción de desactivar una vista seccionada.
- Mediante las herramientas del lienzo, modifique la definición de la vista seccionada.
- Haga clic en Aceptar para aplicar los cambios de vista.
Suprimir una vista seccionada
- Active la representación de vista que tenga la vista seccionada que desea suprimir.
- Haga clic en la ficha Vista
 panel Apariencia
panel Apariencia  Suprimir vista seccionada
Suprimir vista seccionada  . El modelo regresa a la vista normal.
. El modelo regresa a la vista normal.
Terminación de sección
La visibilidad de remate se establece por defecto para mostrar los remates de la geometría seccionada cuando el recuento de piezas es <= 500. Si el recuento de piezas es > 500, no se muestran los remates. Para anular la configuración, seleccione o anule la selección de la opción en la barra de herramientas pequeña.
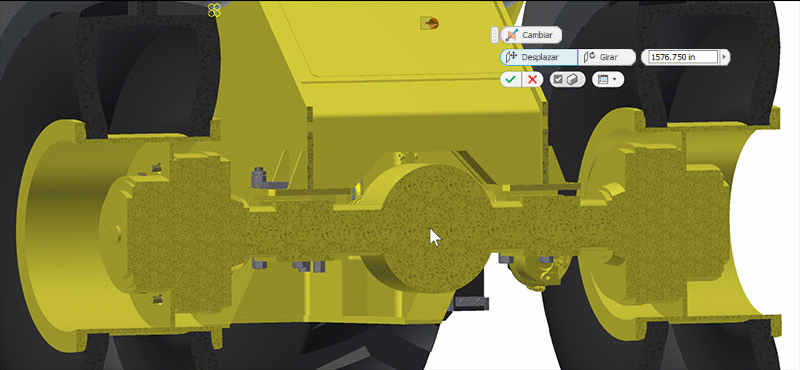
Modificación de una textura de plano de terminación de la sección
Utilice su propia imagen de textura para el color o la textura de plano de terminación. Las imágenes de textura de plano de terminación se escalan para cada pieza de un ensamblaje.
- Utilice el editor de imágenes que prefiera para crear una imagen BPM de color o textura. Debe tener el formato BMP. Guardar la imagen en una ubicación del disco
- En Inventor, haga clic en la ficha Herramientas
 panel Opciones
panel Opciones  Opciones de la aplicación
Opciones de la aplicación  ficha Color.
ficha Color.
- En la lista desplegable Textura de sólido de sección, seleccione Imagen de mapa de bits.
- Haga clic en el botón Examinar archivos y, a continuación, busque y seleccione la imagen de textura que quiera usar.
Control del tamaño de paso de desplazamiento de la rueda
Puede especificar un valor incremental que se aplique al girar entre los topes de la rueda de desplazamiento durante el comando de vista seccionada. En una acción de movimiento, las unidades son lineales; en una acción de rotación, las unidades son grados.
- Ejecute el comando Vista seccionada.
- Haga clic con el botón derecho en la pantalla y, en el menú contextual, haga clic en Movimiento virtual
 Tamaño de paso de desplazamiento.
Tamaño de paso de desplazamiento.
- En el cuadro de diálogo, especifique el valor de distancia utilizado por la rueda de desplazamiento al girarla.
- Haga clic en la marca de verificación verde para cerrar el cuadro de diálogo. En los posteriores giros de la rueda del ratón se utiliza el valor especificado.