Los barridos se pueden crear a lo largo de una trayectoria, a lo largo de una trayectoria y una raíl guía o a lo largo de una trayectoria y una superficie guía.
Las operaciones de barrido se pueden crear en piezas o ensamblajes. Sin embargo, el barrido con superficie guía o una sólida pieza auxiliar no están disponibles en el entorno de ensamblaje.
Barrer una pieza auxiliar a lo largo de una ruta
Puede utilizar barrido sólido para crear formas complejas, simular trayectorias o diseñar tornillos de sincronización. No es necesario que la pieza auxiliar sea un cuerpo cilíndrico o de revolución.
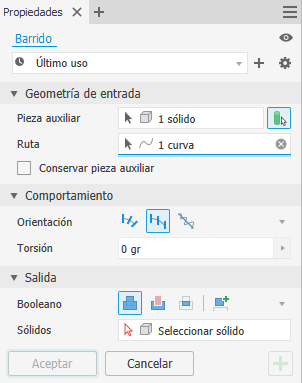
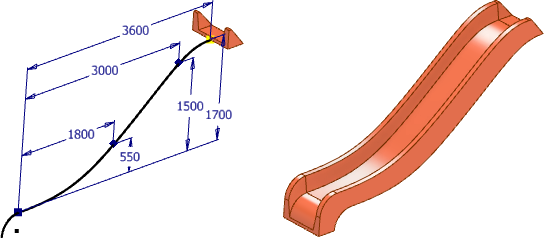
A continuación se muestran algunas sugerencias para un correcto barrido sólido:
- Evite crear segmentos solapados en los bocetos.
- Coloque la pieza auxiliar en el inicio de la trayectoria de barrido.
- No es necesario que la trayectoria sea continua G1 (tangente) o G2 (suave), pero los mejores resultados se obtienen con trayectorias continuas G2.
- Al crear la pieza auxiliar, utilice la cantidad mínima de geometría y evite vacíos internos. De este modo se aumenta tanto el rendimiento como los cálculos correctos.
- Si no se puede calcular el barrido, pruebe a eliminar los empalmes de la pieza auxiliar. En algunos casos, puede que resulte útil añadir empalmes.
- El comando Curva helicoidal crea un eje central asociativo que puede seleccionar como vector de dirección en un barrido Alineado.
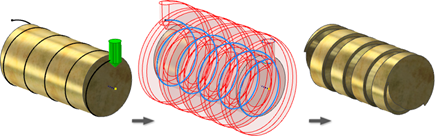
- Antes de iniciar la ejecución del comando:
- Cree el sólido base.
- Seleccione la trayectoria de barrido.
- Cree la pieza auxiliar sólida, preferiblemente en el inicio de la trayectoria de barrido.
- Haga clic en la ficha Modelo 3D
 panel Crear
panel Crear  Barrido
Barrido  .
.
Si es necesario, active la opción Sólido de barrido
 en el panel de propiedades.
en el panel de propiedades.
- Seleccione la pieza auxiliar sólida.
- Seleccione una curva o una arista para definir la ruta.
- Elija una orientación:
 Seguir camino
Seguir camino
 Fijo
Fijo
 Alineado
Alineado
- Si utiliza la opción Alineado, seleccione el Vector de dirección axial.
- Si es necesario, especifique el Ángulo de torsión. El Ángulo de torsión está relacionado con la pieza auxiliar, no con el espacio 3D.
Si es necesario, seleccione el Eje de torsión.
En la imagen siguiente se muestra el efecto de un Ángulo de torsión de 90 grados en un barrido Alineado. El ángulo de torsión aplicado a la pieza auxiliar crea un diseño que puede rotar una botella de horizontal a vertical a lo largo de la trayectoria.
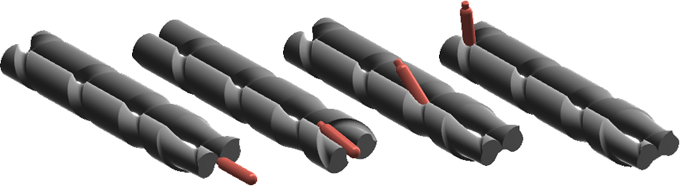
(Crédito del modelo: Scott Moyse)
- Especifique una operación Salida:
Nota: Nuevo sólido es la salida por defecto con cero o con un sólido en el modelo. No se mostrará la sección Salida del panel de propiedades. Cuando hay más de un sólido en el modelo, se presentan las siguientes opciones:
 Unir. Añade el volumen creado por la operación de barrido a otra operación u otro cuerpo. No disponible en el entorno de ensamblaje.
Unir. Añade el volumen creado por la operación de barrido a otra operación u otro cuerpo. No disponible en el entorno de ensamblaje.
 Cortar. Elimina el volumen creado por la operación de barrido de otra operación u otro cuerpo.
Cortar. Elimina el volumen creado por la operación de barrido de otra operación u otro cuerpo.
 Intersecar. Crea una operación a partir del volumen compartido entre la operación de barrido y otra operación. Suprime el material que no está incluido en el volumen compartido. No disponible en el entorno de ensamblaje.
Intersecar. Crea una operación a partir del volumen compartido entre la operación de barrido y otra operación. Suprime el material que no está incluido en el volumen compartido. No disponible en el entorno de ensamblaje.
 Nuevo sólido. Crea un cuerpo sólido. Cada cuerpo sólido es un conjunto independiente de operaciones externas a otros cuerpos. Un cuerpo puede compartir operaciones con otros cuerpos. Si lo desea, cambie el nombre del cuerpo.
Nuevo sólido. Crea un cuerpo sólido. Cada cuerpo sólido es un conjunto independiente de operaciones externas a otros cuerpos. Un cuerpo puede compartir operaciones con otros cuerpos. Si lo desea, cambie el nombre del cuerpo.
- Haga clic en Aceptar.
Barrer un perfil a lo largo de una ruta
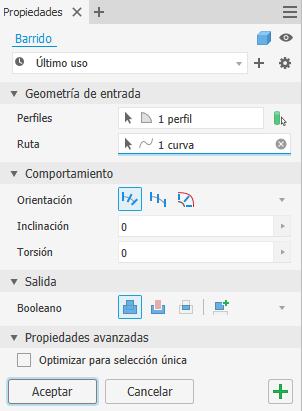
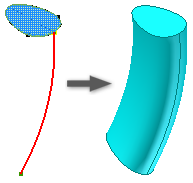
- Dibuje un perfil y una trayectoria en planos intersecantes. La trayectoria debe atravesar el plano del perfil. El punto inicial se debe situar en la intersección de los planos para el perfil y la trayectoria.
- Haga clic en la ficha Modelo 3D
 panel Crear
panel Crear  Barrido
Barrido  .
.
Si solo existe un perfil en el boceto, se resaltará automáticamente. De lo contrario, seleccione un perfil de boceto.
- En el cuadro de diálogo Barrido, haga clic en Perfil y seleccione el perfil para el barrido.
Consejo: Al realizar selecciones de varios perfiles, para evitar el avance automático hasta el siguiente selector, desactive la casilla de verificación Optimizar para selección única.
- Con la herramienta de selección Trayectoria, seleccione un boceto 2D, un boceto 3D o aristas de geometría.
Nota: Si se utilizan aristas para la trayectoria, cuando se complete el comando de barrido, las aristas se proyectarán en un nuevo boceto 3D.
- Si hay varios cuerpos sólidos, haga clic en Sólidos y seleccione los cuerpos participantes.
- Especifique el tipo de salida:
-
 Sólido. Crea una operación de sólido a partir de un perfil abierto o cerrado. La opción de abrir selección de perfiles no está disponible para las operaciones base.
Sólido. Crea una operación de sólido a partir de un perfil abierto o cerrado. La opción de abrir selección de perfiles no está disponible para las operaciones base.
 Superficie. Crea una operación de superficie a partir de un perfil abierto o cerrado. Funciona como superficie de construcción en la que terminar otras operaciones, o como una herramienta de división para crear una pieza dividida o dividir una pieza en varios cuerpos. La selección de superficie no está disponible para primitivas o extrusiones de ensamblaje.
Superficie. Crea una operación de superficie a partir de un perfil abierto o cerrado. Funciona como superficie de construcción en la que terminar otras operaciones, o como una herramienta de división para crear una pieza dividida o dividir una pieza en varios cuerpos. La selección de superficie no está disponible para primitivas o extrusiones de ensamblaje.
-
- Seleccione Tipo
 Ruta.
Ruta.
- Elija una orientación:
 Camino. Mantiene el perfil de barrido constante con respecto a la trayectoria de barrido. Todas las secciones de barrido mantienen la relación original del perfil con respecto a la trayectoria.
Camino. Mantiene el perfil de barrido constante con respecto a la trayectoria de barrido. Todas las secciones de barrido mantienen la relación original del perfil con respecto a la trayectoria.
-
 Paralela. Mantiene el perfil de barrido en paralelo con respecto al perfil original.
Paralela. Mantiene el perfil de barrido en paralelo con respecto al perfil original.
- Para un barrido de trayectoria orientado a una trayectoria, especifique los ángulos de inclinación y torsión.
Un ángulo de inclinación positivo aumenta el área de sección a medida que el barrido se aleja del punto de inicio.
Un ángulo de inclinación negativo disminuye el área de sección a medida que el barrido se aleja del punto de inicio.
Con perfiles anidados, el signo (positivo o negativo) del ángulo de inclinación se aplica al contorno exterior de los perfiles anidados; los contornos interiores tienen el signo contrario.
- Especifique una operación:
Nota: Nuevo sólido es la salida por defecto con cero o con un sólido en el modelo. No se mostrará la sección Salida del panel de propiedades. Cuando hay más de un sólido en el modelo, se presentan las siguientes opciones:
 Unir. Añade el volumen creado por la operación de barrido a otra operación u otro cuerpo. No disponible en el entorno de ensamblaje.
Unir. Añade el volumen creado por la operación de barrido a otra operación u otro cuerpo. No disponible en el entorno de ensamblaje.
 Cortar. Elimina el volumen creado por la operación de barrido de otra operación u otro cuerpo.
Cortar. Elimina el volumen creado por la operación de barrido de otra operación u otro cuerpo.
 Intersecar. Crea una operación a partir del volumen compartido entre la operación de barrido y otra operación. Suprime el material que no está incluido en el volumen compartido. No disponible en el entorno de ensamblaje.
Intersecar. Crea una operación a partir del volumen compartido entre la operación de barrido y otra operación. Suprime el material que no está incluido en el volumen compartido. No disponible en el entorno de ensamblaje.
 Nuevo sólido. Crea un cuerpo sólido. Cada cuerpo sólido es un conjunto independiente de operaciones externas a otros cuerpos. Un cuerpo puede compartir operaciones con otros cuerpos. Si lo desea, cambie el nombre del cuerpo.
Nuevo sólido. Crea un cuerpo sólido. Cada cuerpo sólido es un conjunto independiente de operaciones externas a otros cuerpos. Un cuerpo puede compartir operaciones con otros cuerpos. Si lo desea, cambie el nombre del cuerpo.
- Haga clic en Aceptar o en Aplicar para continuar utilizando el comando Barrido.
Nota: Utilice la opción de Configuración avanzada Mantener boceto visible en (+) para seguir utilizando el boceto de ruta para operaciones de barrido adicionales.
Barrer un perfil a lo largo de una ruta y de un raíl guía
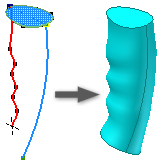
- Dibuje un perfil y una trayectoria en planos intersecantes. Dibuje una curva adicional para que sirva de raíl para controlar la escala y la torsión del perfil. La trayectoria y el raíl deben atravesar el plano del perfil.
- Haga clic en la ficha Modelo 3D
 panel Crear
panel Crear  Barrido
Barrido  .
.
Si solo existe un perfil en el boceto, se resaltará automáticamente. De lo contrario, seleccione un perfil de boceto.
- En el cuadro de diálogo Barrido, haga clic en Perfil y seleccione el perfil para el barrido.
- En la herramienta de selección Trayectoria, seleccione las aristas o el boceto de la trayectoria.
- Si hay varios cuerpos sólidos, haga clic en Sólidos y seleccione los cuerpos participantes.
- Especifique el tipo de salida:
 Sólido. Crea una operación de sólido a partir de un perfil abierto o cerrado. La opción de abrir selección de perfiles no está disponible para las operaciones base.
Sólido. Crea una operación de sólido a partir de un perfil abierto o cerrado. La opción de abrir selección de perfiles no está disponible para las operaciones base.
 Superficie. Crea una operación de superficie a partir de un perfil abierto o cerrado. Funciona como superficie de construcción en la que terminar otras operaciones, o como una herramienta de división para crear una pieza dividida o dividir una pieza en varios cuerpos. La selección de superficie no está disponible para primitivas o extrusiones de ensamblaje.
Superficie. Crea una operación de superficie a partir de un perfil abierto o cerrado. Funciona como superficie de construcción en la que terminar otras operaciones, o como una herramienta de división para crear una pieza dividida o dividir una pieza en varios cuerpos. La selección de superficie no está disponible para primitivas o extrusiones de ensamblaje.
- Con la herramienta de selección Barandilla guía, seleccione la curva o el raíl guía en la ventana gráfica.
- En el cuadro de diálogo Barrido, en las opciones de Escala de perfil, especifique el modo en que la sección de barrido cambia de escala para ajustarse al raíl guía:
- X e Y. Permite aplicar escala al perfil en las direcciones X e Y a medida que avanza el barrido.
- X. Cambia la escala del perfil en la dirección del eje X a medida que avanza el barrido.
- Ninguna. Mantiene el perfil con la forma y el tamaño constantes a medida que avanza el barrido. Con esta opción, el raíl sólo controla la torsión del perfil.
- Seleccione Tipo
 Ruta y raíl guía.
Ruta y raíl guía.
- Especifique una operación:
Nota: Nuevo sólido es la salida por defecto con cero o con un sólido en el modelo. No se mostrará la sección Salida del panel de propiedades. Cuando hay más de un sólido en el modelo, se presentan las siguientes opciones:
 Unir. Añade el volumen creado por la operación de barrido a otra operación u otro cuerpo. No disponible en el entorno de ensamblaje.
Unir. Añade el volumen creado por la operación de barrido a otra operación u otro cuerpo. No disponible en el entorno de ensamblaje.
 Cortar. Elimina el volumen creado por la operación de barrido de otra operación u otro cuerpo.
Cortar. Elimina el volumen creado por la operación de barrido de otra operación u otro cuerpo.
 Intersecar. Crea una operación a partir del volumen compartido entre la operación de barrido y otra operación. Suprime el material que no está incluido en el volumen compartido. No disponible en el entorno de ensamblaje.
Intersecar. Crea una operación a partir del volumen compartido entre la operación de barrido y otra operación. Suprime el material que no está incluido en el volumen compartido. No disponible en el entorno de ensamblaje.
 Nuevo sólido. Crea un cuerpo sólido. Cada cuerpo sólido es un conjunto independiente de operaciones externas a otros cuerpos. Un cuerpo puede compartir operaciones con otros cuerpos. Si lo desea, cambie el nombre del cuerpo.
Nuevo sólido. Crea un cuerpo sólido. Cada cuerpo sólido es un conjunto independiente de operaciones externas a otros cuerpos. Un cuerpo puede compartir operaciones con otros cuerpos. Si lo desea, cambie el nombre del cuerpo.
- Haga clic en Aceptar.
Barrer un perfil a lo largo de una ruta y una superficie guía
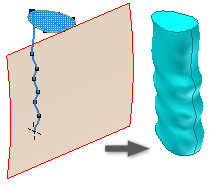
- En un archivo de pieza, proyecte una curva en una superficie no plana para crear una trayectoria de barrido. Esta superficie controla la torsión del perfil. Dibuje un perfil en un plano intersecante. La trayectoria debe atravesar el plano del perfil.
- Haga clic en la ficha Modelo 3D
 panel Crear
panel Crear  Barrido
Barrido  .
.
Si sólo existe un perfil en el boceto, se resaltará automáticamente. De lo contrario, seleccione un perfil de boceto.
- En el cuadro de diálogo Barrido, haga clic en Perfil y seleccione el perfil para el barrido.
- Con la herramienta de selección Trayectoria, seleccione una trayectoria plana, un boceto no plano o aristas.
- Si hay varios cuerpos sólidos, haga clic en Sólidos y seleccione los cuerpos participantes.
- Especifique el tipo de salida:
-
 Sólido. Crea una operación de sólido a partir de un perfil abierto o cerrado. La opción de abrir selección de perfiles no está disponible para las operaciones base.
Sólido. Crea una operación de sólido a partir de un perfil abierto o cerrado. La opción de abrir selección de perfiles no está disponible para las operaciones base.
 Superficie. Crea una operación de superficie a partir de un perfil abierto o cerrado. Funciona como superficie de construcción en la que terminar otras operaciones, o como una herramienta de división para crear una pieza dividida o dividir una pieza en varios cuerpos. La selección de superficie no está disponible para primitivas o extrusiones de ensamblaje.
Superficie. Crea una operación de superficie a partir de un perfil abierto o cerrado. Funciona como superficie de construcción en la que terminar otras operaciones, o como una herramienta de división para crear una pieza dividida o dividir una pieza en varios cuerpos. La selección de superficie no está disponible para primitivas o extrusiones de ensamblaje.
-
- Seleccione Tipo
 Ruta y superficie guía.
Ruta y superficie guía.
- Con la herramienta de selección Superficie guía, seleccione la superficie en la ventana gráfica para controlar la torsión del perfil de barrido a lo largo de la trayectoria.
- Especifique una operación:
Nota: Nuevo sólido es la salida por defecto con cero o con un sólido en el modelo. No se mostrará la sección Salida del panel de propiedades. Cuando hay más de un sólido en el modelo, se presentan las siguientes opciones:
 Unir. Añade el volumen creado por la operación de barrido a otra operación u otro cuerpo. No disponible en el entorno de ensamblaje.
Unir. Añade el volumen creado por la operación de barrido a otra operación u otro cuerpo. No disponible en el entorno de ensamblaje.
 Cortar. Elimina el volumen creado por la operación de barrido de otra operación u otro cuerpo.
Cortar. Elimina el volumen creado por la operación de barrido de otra operación u otro cuerpo.
 Intersecar. Crea una operación a partir del volumen compartido entre la operación de barrido y otra operación. Suprime el material que no está incluido en el volumen compartido. No disponible en el entorno de ensamblaje.
Intersecar. Crea una operación a partir del volumen compartido entre la operación de barrido y otra operación. Suprime el material que no está incluido en el volumen compartido. No disponible en el entorno de ensamblaje.
 Nuevo sólido. Crea un cuerpo sólido. Cada cuerpo sólido es un conjunto independiente de operaciones externas a otros cuerpos. Un cuerpo puede compartir operaciones con otros cuerpos. Si lo desea, cambie el nombre del cuerpo.
Nuevo sólido. Crea un cuerpo sólido. Cada cuerpo sólido es un conjunto independiente de operaciones externas a otros cuerpos. Un cuerpo puede compartir operaciones con otros cuerpos. Si lo desea, cambie el nombre del cuerpo.
- Pulse Aceptar.
Edición de una operación de barrido
- En la ventana gráfica o el navegador, haga clic con el botón derecho en la operación y seleccione Editar operación. Puede hacer doble clic en el nodo del navegador para editar la operación.
Se muestra el panel de propiedades.
- Cambie los valores de definición de la operación o la orientación, y defina si gira.