El anidado es el proceso de distribución de piezas en una hoja para minimizar el espacio necesario y reducir el malgasto de materiales no procesados. Puede anidar objetos alámbricos, mallas, superficies, sólidos, componentes, electrodos y planos de trabajo. También puede anidar elementos de texto y curvas alámbricas abiertas cuando están dentro del límite de un objeto válido. Utilice el cuadro de diálogo Anidar para registrar objetos como hojas y piezas, y para organizar las piezas que se van a anidar en la hoja:
Hojas
Utilice la sección de Hojas del cuadro de diálogo para seleccionar geometría y registrarla como la hoja que se va a utilizar en el anidado:
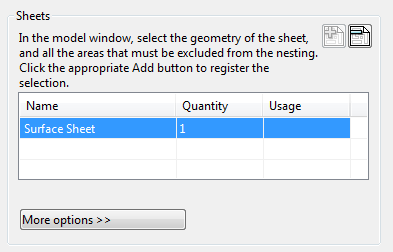
 Añadir como hojas organizadas — Haga clic en este botón para registrar la geometría seleccionada como una hoja de cara al anidado y añadirla a la lista de Hojas. Puede seleccionar varios elementos geométricos a la vez y añadirlos como hojas organizadas independientes. Cada hoja puede estar formada por varios elementos cuyas posiciones relativas quedan preservadas.
Añadir como hojas organizadas — Haga clic en este botón para registrar la geometría seleccionada como una hoja de cara al anidado y añadirla a la lista de Hojas. Puede seleccionar varios elementos geométricos a la vez y añadirlos como hojas organizadas independientes. Cada hoja puede estar formada por varios elementos cuyas posiciones relativas quedan preservadas.
 Eliminar la hoja — Elimina la hoja seleccionada de la lista de Hojas.
Eliminar la hoja — Elimina la hoja seleccionada de la lista de Hojas.
Nombre — Visualiza el nombre del objeto añadido como una hoja.
Cantidad — Refleja el número de hojas. Se puede introducir un valor en esta columna para crear copias de la hoja. Si crea muchas piezas y no se puede distribuir en una sola hoja, las piezas que no caben se distribuyen en las copias de la hoja.
Uso — Visualiza el área, en formato de porcentaje, que ocupan las piezas anidadas en todas las copias de la hoja.
Cuando mueve el cursor del ratón por una hoja del modelo actual, debajo de la lista de Hojas se visualiza el uso del área de una copia determinada de la hoja:
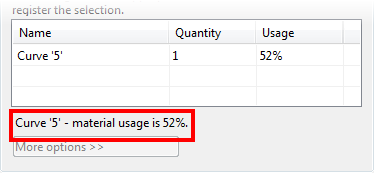
Esta funcionalidad es útil cuando en el modelo hay varias hojas.
Más opciones — Si hay una hoja seleccionada, haga clic en este botón para desplegar opciones de anidado adicionales de la hoja seleccionada:
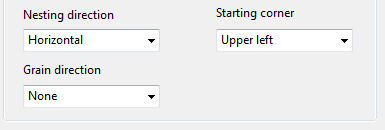
Dirección del anidado — En la lista desplegable, seleccione la dirección del anidado.
Esquina de inicio — En la lista desplegable, seleccione la posición en la que comienza el anidado.
Dirección de la veta — En la lista desplegable, seleccione la dirección de la veta.
Piezas
Utilice la sección de Piezas del cuadro de diálogo para registrar elementos como piezas y configurar su anidación en la hoja:
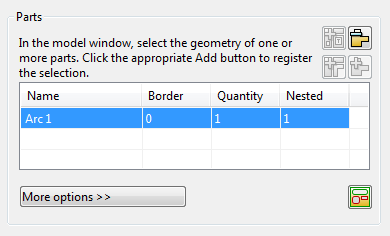
 Añadir como una pieza individual — Haga clic en este botón para añadir los elementos geométricos seleccionados a la lista de Piezas como una pieza individual. Se puede utilizar este botón para registrar varias piezas de elementos geométricos como una única pieza.
Añadir como una pieza individual — Haga clic en este botón para añadir los elementos geométricos seleccionados a la lista de Piezas como una pieza individual. Se puede utilizar este botón para registrar varias piezas de elementos geométricos como una única pieza.
 Añadir como piezas independientes — Haga clic en este botón para añadir los elementos geométricos seleccionados a la lista de Piezas como piezas independientes. puede utilizar este botón para registrar simultáneamente varios elementos geométricos como varias piezas independientes.
Añadir como piezas independientes — Haga clic en este botón para añadir los elementos geométricos seleccionados a la lista de Piezas como piezas independientes. puede utilizar este botón para registrar simultáneamente varios elementos geométricos como varias piezas independientes.
Los elementos de texto y las curvas abiertas no se pueden añadir como piezas independientes, ya que tienen que estar dentro de un límite válido. Si se trata de incluir curvas abiertas o elementos de texto en este tipo de proceso de anidado se abre un mensaje de error:
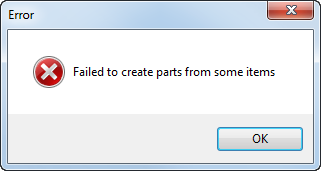
Haga clic en el botón de Aceptar para continuar con el proceso de anidado ignorando los elementos incompatibles.
 Añadir como piezas organizadas — Haga clic en este botón para añadir los elementos geométricos seleccionados a la lista de Piezas como piezas organizadas. Cada pieza puede estar formada por varios elementos cuyas posiciones relativas quedan preservadas.
Añadir como piezas organizadas — Haga clic en este botón para añadir los elementos geométricos seleccionados a la lista de Piezas como piezas organizadas. Cada pieza puede estar formada por varios elementos cuyas posiciones relativas quedan preservadas.
 Eliminar la pieza — Elimina de la lista de Piezas la pieza seleccionada.
Eliminar la pieza — Elimina de la lista de Piezas la pieza seleccionada.
Nombre — Esta columna visualiza el nombre del objeto añadido como pieza.
Borde — Introduzca un valor en esta columna para configurar la separación que hay alrededor de la pieza.
Cantidad — Introduzca un valor en esta columna para especificar el número de copias de la pieza que se van a anidar.
Anidado — En esta columna, PowerShape indica el número de piezas que se han anidado después de aplicar la última operación de anidado.
 Seleccionar los límites — Cuando en un elemento hay varios límites, haga clic en este botón para seleccionar:
Seleccionar los límites — Cuando en un elemento hay varios límites, haga clic en este botón para seleccionar:
- el límite que se utiliza como contorno de la pieza de cara al anidado.
- los límites que se transforman con la pieza.
Más opciones — Si hay una pieza seleccionada en la lista, haga clic en este botón para acceder a opciones adicionales de la pieza:
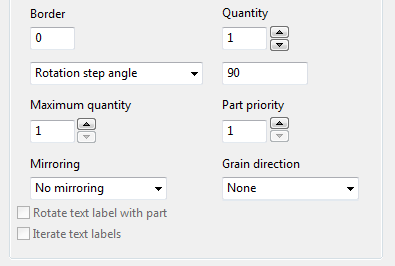
Borde — Como se ha explicado más arriba.
Cantidad — El número mínimo de elementos de este tipo que PowerShape trata de anidar en las hojas. Cuando se ha anidado este número de elementos, PowerShape trata de anidar más elementos, hasta alcanzar la Cantidad máxima. Se puede introducir un valor en la columna o utilizar las flechas para configurar el valor.
Rotación de la pieza — En la lista desplegable, seleccione el método de rotación de la pieza.
Ángulos de rotación — Introduzca un ángulo de paso de rotación de la pieza o una lista de ángulos separados con espacios.
Cantidad máxima — Introduzca el número máximo de elementos de esa pieza que se puede anidar. Se puede introducir un valor en la columna o utilizar las flechas para configurar el valor.
Prioridad de la pieza — Introduzca la prioridad de la pieza. Utilice una prioridad de 1 para indicar que la pieza tiene la mayor prioridad. Se puede introducir un valor en la columna o utilizar las flechas para configurar el valor.
Reflexión — En la lista desplegable, seleccione una opción para indicar si se puede reflejar la pieza y, si es así, el método que se va a utilizar.
Dirección de la veta — En la lista desplegable, seleccione la dirección de la veta de la pieza.
Rotar la etiqueta de texto con la pieza — Cuando duplica piezas, PowerShape las rota para ajustarlas a la hoja. Active esta opción para que también roten las etiquetas de texto que haya dentro de las piezas rotadas.
Iterar las etiquetas de texto — Cuando duplica piezas en las que hay elementos de texto, active esta opción para generar una etiqueta única para cada copia. Por ejemplo, si la pieza tiene un elemento de texto con el segmento «A1», el texto de las copias contiene a «A2», «A3», etc. Esta funcionalidad permite identificar cada elemento anidado con facilidad.
Para acceder a un ejemplo del procedimiento básico de anidado, consulte la sección de Un ejemplo de procedimiento de anidado.
Opciones generales
Utilice la sección de Opciones generales del cuadro de diálogo para configurar los parámetros generales que se utilizan en el anidado de las piezas:
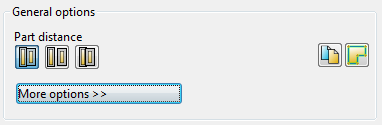
Distancia entre piezas — Utilice estos botones para configurar el cálculo de la distancia que hay entre las piezas:
 Borde a borde — Haga clic en este botón para calcular la distancia que hay entre pizas adyacentes como la suma de los bordes de las piezas.
Borde a borde — Haga clic en este botón para calcular la distancia que hay entre pizas adyacentes como la suma de los bordes de las piezas.
 Borde a separación — Haga clic en este botón para calcular la distancia que hay entre las piezas adyacentes como la suma de los bordes de las piezas y la separación de los bordes.
Borde a separación — Haga clic en este botón para calcular la distancia que hay entre las piezas adyacentes como la suma de los bordes de las piezas y la separación de los bordes.
 Solape — Haga clic en este botón para calcular la distancia que hay entre piezas adyacentes con el mayor borde de las piezas.
Solape — Haga clic en este botón para calcular la distancia que hay entre piezas adyacentes con el mayor borde de las piezas.
 Crear copias — Active o desactive este botón para indicar si se crea una copia de la geometría de las piezas y las hojas originales.
Crear copias — Active o desactive este botón para indicar si se crea una copia de la geometría de las piezas y las hojas originales.
 Límites de anidado — Active o desactive este botón para indicar si se crean límites de anidado de las hojas y las piezas.
Límites de anidado — Active o desactive este botón para indicar si se crean límites de anidado de las hojas y las piezas.
Más opciones — Haga clic en este botón para acceder a opciones generales adicionales:
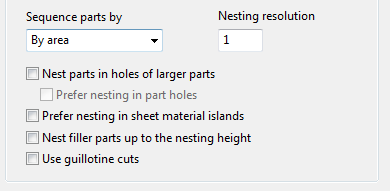
Secuenciar piezas según — En la lista desplegable, seleccione una opción para especificar el orden en el que se ordenan de cara al anidado las piezas que tienen la misma prioridad:
- Según el área — Anide primero las piezas cuya área sea mayor.
- Según el perímetro — Anide primero las piezas cuyo perímetro sea mayor.
Resolución del anidado — Introduzca un valor para especificar la precisión del patrón anidado. La distancia real que hay entre las piezas puede superar, en una unidad de resolución, el valor configurado. Cuanto menor es la resolución, mayor la precisión del anidado, pero más lento el cálculo.
Anidar piezas en los agujeros de las piezas grandes — Si esta opción está activada, las piezas se pueden anidar en los agujeros de las piezas de mayor tamaño.
Priorizar el anidado en los agujeros de las piezas — Si algunas de las piezas anidadas tienen agujeros y esta opción está activada, PowerShape trata de anidar las piezas en los agujeros de las piezas ya anidadas. Si no es posible, las piezas se anidan en algún otro lugar de la hoja.
Priorizar el anidado en las islas de material de las hojas — Si el material de la hoja tiene islas y esta opción está activada, PowerShape trata de anidar las piezas en los agujeros de las islas de material de las hojas. Si no es posible, las piezas se anidan en algún otro lugar de la hoja.
Anidar piezas de relleno hasta la altura de anidado — Un relleno es una pieza que se incluye en cualquier lugar después de que todas las demás piezas se hayan anidado según el orden de prioridad. Las piezas de relleno se configuran fijando un número máximo de piezas.
- Desactive esta opción (predeterminada) para anidar el número mínimo de piezas principales e incluir piezas de relleno como corresponda.
- Active esta opción para anidar el número mínimo de piezas principales e incluir piezas de relleno únicamente hasta la altura de anidado, que viene determinada por el anidado de las piezas principales.
Usar cortes de guillotina — Active esta opción para alinear piezas anidadas ortogonalmente, de forma que se pueda utilizar un corte de guillotina para cortar la hoja (en cualquier dirección) sin que se interseque con las piezas anidadas.
Aplicar — Haga clic en este botón para aplicar los cambios sin cerrar el cuadro de diálogo.
Cancelar — Haga clic en este botón para abortar los cambios que no se hayan aplicado y cerrar el cuadro de diálogo.