En el siguiente ejemplo se explica cómo anidar piezas en las que hay elementos de texto, cómo cambiar límites de anidado y el impacto que esta acción puede tener en los elementos de texto que hay dentro de los límites. La pieza que se va a anidar en este ejemplo está formada por un polígono que está dentro de un arco. También contiene un elemento de texto dentro del límite del arco.
Para anidar la pieza y cambiar los límites de anidado:
- Haga clic en la pestaña de Edición > panel de Transformar > Anidado para abrir el cuadro de diálogo de Anidado.
- Seleccione el elemento de hoja en la ventana de gráficos.
- Haga clic en el botón de Añadir como hojas organizadas
 para registrar el elemento como hoja.
para registrar el elemento como hoja. - Seleccione los tres elementos que componen la pieza.
- Haga clic en el botón de Añadir como una única pieza
 para registrar los elementos como pieza.
para registrar los elementos como pieza. - Haga clic en el botón de Más opciones.
- Introduzca un valor de 10 como la Cantidad máxima de elementos a anidar.
- Haga clic en el botón de Aplicar para anidar las piezas.
Las piezas se anidan, incluidos los elementos de texto cuya rotación depende de las piezas:
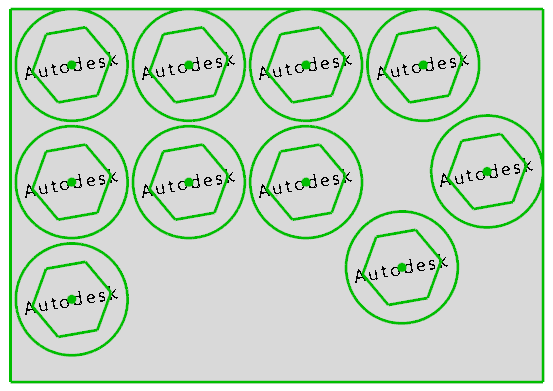 Nota: La opción de Rotar la etiqueta de texto con la pieza está activada por defecto. Desactive esta opción para que los elementos de texto no roten con la pieza.
Nota: La opción de Rotar la etiqueta de texto con la pieza está activada por defecto. Desactive esta opción para que los elementos de texto no roten con la pieza. - Con la pieza seleccionada, haga clic en el botón de Seleccionar los límites utilizados en el anidado
 . Se despliega la barra de herramientas de Anidado.
. Se despliega la barra de herramientas de Anidado. - Haga clic en el límite exterior que constituye el arco. El límite se colorea de rojo, indicando que no se va a utilizar en el anidado:
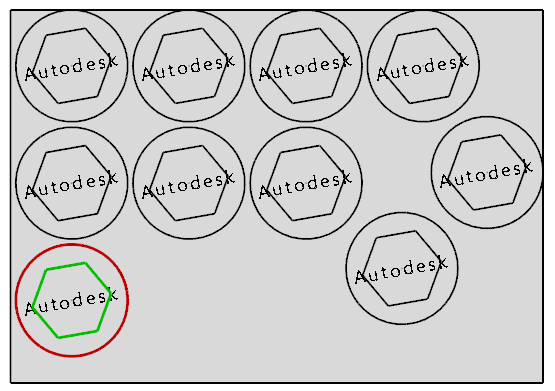
- Haga clic en el botón de
 de la barra de herramientas de Anidado para aceptar los cambios en el límite y cerrar la barra de herramientas.
de la barra de herramientas de Anidado para aceptar los cambios en el límite y cerrar la barra de herramientas. - Haga clic en el botón de Aplicar del cuadro de diálogo de Anidado para volver a anidar las piezas.
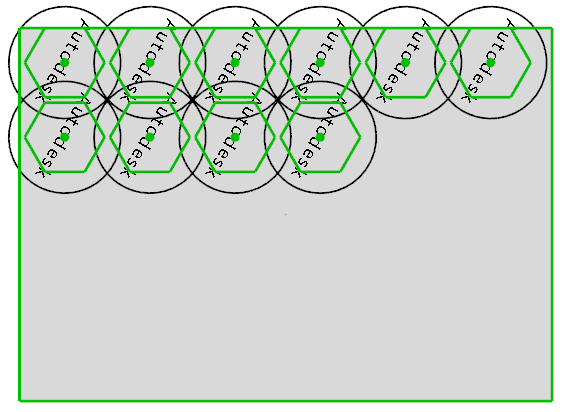
Las piezas se redistribuyen para utilizar el polígono interior como límite. También cambian de posición la etiqueta de texto y el arco, pero ya no se tienen en cuenta en el anidado, y se solapan con el borde de la hoja.