Utilice este cuadro de diálogo para editar la vista seleccionada.
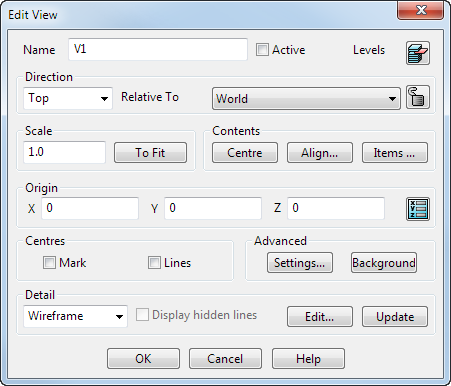
Nombre — Visualiza el nombre de la vista. Edite el nombre como desee.
Activar — Active la vista seleccionada.
 — Haga clic en este botón para abrir el cuadro de diálogo de Nivel. Utilice este cuadro de diálogo para visualizar u ocultar niveles de la vista.
— Haga clic en este botón para abrir el cuadro de diálogo de Nivel. Utilice este cuadro de diálogo para visualizar u ocultar niveles de la vista.
Dirección — Utilice esta opción para especificar la dirección de la vista del modelo respecto del espacio de trabajo que configura la opción de la lista desplegable de Relativa a. A continuación se visualiza cada dirección:
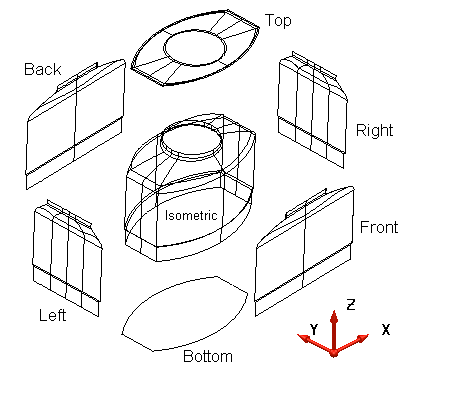
Relativa a — Determina el espacio de trabajo que utilizan el Origen y la Dirección. Puede asignarle un valor de Global o el de cualquier plano de trabajo definido en el modelo.
 — Haga clic en este botón para mantener la posición de los globos en relación a la vista. Cuando se bloquea una vista:
— Haga clic en este botón para mantener la posición de los globos en relación a la vista. Cuando se bloquea una vista:
- la dirección y el plano de trabajo no se pueden modificar en el cuadro de diálogo
- la vista no se puede rotar de forma dinámica.
Escala — Modifica la escala en la que se visualizan los objetos en la vista. Si introduce un valor para modificar la escala de la vista del dibujo mientras utiliza una imagen de fondo, la escala de la imagen también cambia.
Ajustarse — Cambie la escala del contenido de la vista para se ajuste a los límites de la vista.
Centro — Traslade el contenido de la vista al centro de la misma.
Alinear — Permite alinear la vista seleccionada con otra vista respecto del espacio de trabajo global o de la vista.
Elementos — Abre el cuadro de diálogo de Añadir/eliminar elementos para añadir o eliminar elementos de las vistas.
Origen — Utilice esta opción para especificar el origen de la vista respecto del espacio de trabajo definido en la opción de Relativa a. Por defecto, el origen de la vista se sitúa en la posición del origen del modelo actual. Puede editar el origen para que las posiciones se introduzcan respecto del origen cuando la vista está activa.
El origen de la vista se señala con un círculo y dos líneas que se cruzan:
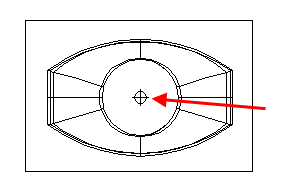
El origen también se utiliza para alinear vistas.
Si al crear una vista no puede ver el origen de la vista, el origen del espacio de trabajo global está fuera del límite de la vista y lo mismo sucede con el origen de la vista.
Para cambiar la posición del origen de la vista:
Introduzca las coordenadas X Y Z o haga clic en el botón de Posición  para abrir el cuadro de diálogo de Posición, que permite utilizar herramientas de introducción de posiciones.
para abrir el cuadro de diálogo de Posición, que permite utilizar herramientas de introducción de posiciones.
Para asignar una posición nueva a la vista:
- Haga clic en el botón de
 para abrir el cuadro de diálogo de Posición.
para abrir el cuadro de diálogo de Posición.
- Haga clic en un punto para asignar una posición a la vista mientras que el cuadro de diálogo de Posición está abierto.
- Haga clic en el botón de Aceptar del cuadro de diálogo de Posición.
Centros — Utilice esta opción para indicar si se marcan los centros de las superficies cilíndricas.
- Marcar — Active esta opción para marcar los centros de las superficies cilíndricas. Aunque mueva las superficies cilíndricas, las marcas de los centros se mantienen fijas.
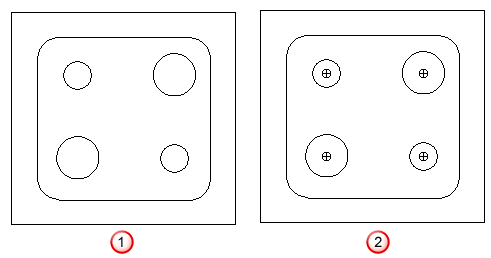
 Opción de Marcar desactivada.
Opción de Marcar desactivada.
 Opción de Marcar activada.
Opción de Marcar activada.
- Líneas — Active esta opción para dibujar líneas centrales en los siguientes elementos:
- superficies cilíndricas
- círculos
- figuras de corte de sólido
- figuras de saliente de sólido
- figuras de abultamiento de sólido
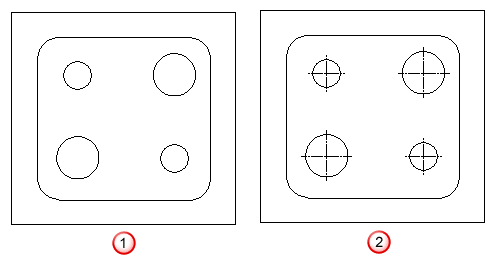
 Opción de Líneas desactivada.
Opción de Líneas desactivada.
 Opción de Líneas activada.
Opción de Líneas activada.
Aunque mueva las superficies cilíndricas, las líneas centrales se mantienen fijas.
Cuando marca una línea central en un sólido de una vista del dibujo con la opción de Líneas, la línea central pasa a depender del sólido. Por tanto, si modifica las dimensiones del sólido, la línea central también cambia.
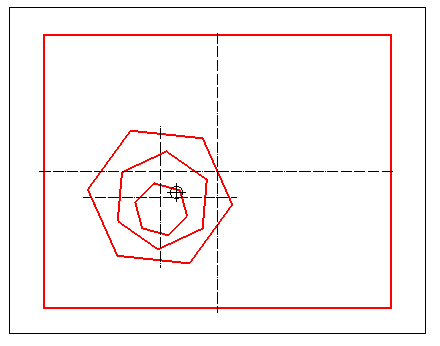
Para evitar que los patrones de líneas centrales solapados dificulten la visibilidad, la geometría de las líneas centrales dependientes se combina antes de la conversión de una vista.
Avanzado:
Atributos — Abre el cuadro de diálogo de Indicadores de la vista. Permite modificar varios atributos de la vista.
Fondo — Abre el cuadro de diálogo de Fondo de la vista. Utilice este cuadro de diálogo para:
- seleccionar el fondo de la vista
- modificar la ampliación de la imagen
- visualizar páginas específicas de ficheros de PDF.
Selector de Detalle — Configura la visualización de los objetos en la vista. El menú recoge varias opciones de las vistas transparente, sombreada, alámbrica y oculta.
Oculta — Las siguientes tres opciones únicamente están disponibles cuando la vista es de línea oculta
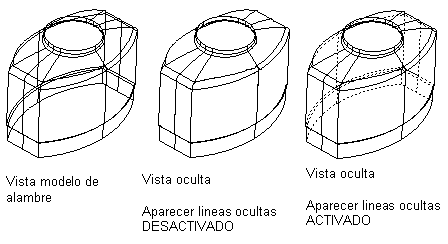
Visualizar líneas ocultas — Desactive esta opción para que las líneas ocultas no se dibujen. Active esta opción para dibujar las líneas ocultas como líneas discontinuas.
Las líneas ocultas son líneas que no se ven en el modelo real desde la vista actual.
En las vistas ocultas, los puntos centrales de los arcos de las figuras de sólido y los puntos centrales de los patrones de agujeros están dibujados. Si no hay elementos que se puedan ocultar, se abre un mensaje de error.
En las vistas de sección y en las vistas ocultas se visualiza una cruz de advertencia cuando tienen que actualizarse porque ha habido un cambio en el modelo. El dibujo de cruces está activado por defecto, pero se puede desactivar introduciendo lo siguiente en la ventana de comandos:
view_options mark_updated off
Editar — Abre el cuadro de diálogo de Editar la vista oculta, que se utiliza para modificar las líneas ocultas y las visibles.
Actualizar — Haga clic para actualizar el contenido de una vista de sección u de una vista oculta. Los detalles ocultos se pueden eliminar para que no vuelvan a aparecer cuando se vuelve a generar la vista. Cuando elimine detalles ocultos, haga clic en el botón de Actualizar para volver a generar la vista.
En las vistas se visualiza una cruz roja cuando están desactualizadas y tienen que actualizarse.
Aceptar — Guarda los cambios y cierra el cuadro de diálogo.
Cancelar — Cierra el cuadro de diálogo sin guardar los cambios introducidos.