Puede editar sólidos o figuras de sólido utilizando el menú contextual del árbol de figuras de sólido.
Cuando selecciona un único sólido en la ventana de gráficos o en el árbol de sólidos, se resalta y su nombre se enmarca en negro en el árbol de sólidos.
- En el árbol de figuras, haga clic con el botón derecho en el icono de Sólido
 , o en la figura, para desplegar el menú contextual.
, o en la figura, para desplegar el menú contextual.
- Utilice las opciones del menú contextual para editar el sólido o figura seleccionado:
Opciones comunes y relacionadas
- Cambiar el nombre — Modifique el nombre del sólido.
- Suprimir (todas) — Suprima la figura seleccionada o todas las figuras del sólido seleccionado.
Cuando una figura deja de ser válida, se suprime del sólido y el icono de Figura suprimida de error
 aparece junto a su entrada en el árbol. Por ejemplo, si edita una figura de corte y especifica una profundidad que no corta al sólido, se visualiza el icono de Figura suprimida de error
aparece junto a su entrada en el árbol. Por ejemplo, si edita una figura de corte y especifica una profundidad que no corta al sólido, se visualiza el icono de Figura suprimida de error  .
.
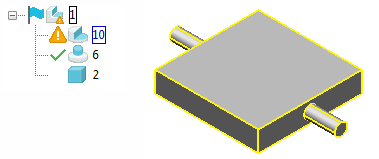
Puede hacer clic en el icono de Figura suprimida de error
 para averiguar por qué la figura no es válida.
Nota: No puede editar una figura suprimida, pero sí una suprimida de error.
para averiguar por qué la figura no es válida.
Nota: No puede editar una figura suprimida, pero sí una suprimida de error. - Eliminar figuras suprimidas de error (menú contextual de sólido) — Elimine todas las figuras suprimidas de error del árbol de historial del sólido.
- Anular la supresión (todas) — Anule la supresión de la figura seleccionada o de todas las figuras del sólido seleccionado.
- Suprimir por parámetro — Active esta opción para abrir el cuadro de diálogo de Suprimir por parámetro:
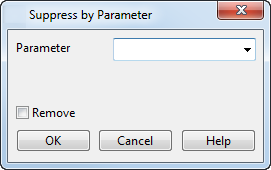
- Parámetro — Utilice la lista desplegable para seleccionar el parámetro con el que se configura la supresión de la figura. El parámetro también se puede utilizar para controlar varias figuras seleccionadas. Cuando el valor del parámetro es distinto de cero, se suprime la figura. Cuando el valor del parámetro es cero, se anula la supresión de la figura.
- Eliminar — Active esta opción para eliminar el uso de un parámetro de control de la supresión. Cuando esta opción está activada, la supresión y la anulación de la supresión dejan de controlarse con el parámetro.
- Volver a ejecutar todas — Redefina todas las figuras del árbol de historial del sólido. No se introducen cambios en la definición de ninguna figura (por ejemplo, las figuras suprimidas siguen suprimidas).
- Agrupar (todas) — Active esta opción para agrupar las figuras secuenciales en todo el árbol. Se visualiza el icono de figura de Grupo
 .
.
Si las figuras son de tipos distintos, se asigna al grupo un nombre genérico, por ejemplo Grupo de figuras 1.
Si las figuras son todas del mismo tipo, se asigna al grupo un nombre relacionado, por ejemplo Grupo de agujeros 1.
- Eliminar la posición de rebobinado — Elimina la posición de rebobinado. Todas las figuras rebobinadas se aplican al sólido.
- Actualizar (las figuras seleccionadas) — Vuelve a ejecutar las figuras seleccionadas en un sólido utilizando la última versión de Parasolid.
Opciones de Sólido
- Borrar el historial — Active esta opción para borrar todo el historial de un sólido.
Borrar el historial de figuras de un sólido agiliza las operaciones en el sólido. Las figuras se eliminan del sólido de forma permanente.
- Borrar el historial (manteniendo las figuras rebobinadas) — Active esta opción para borrar el historial que hay debajo de la barra de rebobinado y combine las figuras en una única figura base general. Las figuras rebobinadas se dejan intactas.
Nota: Esta opción únicamente está disponible cuando el sólido cuenta con un árbol de historial que tiene una barra de rebobinado.
- Seleccionar figuras — Utilice el cuadro de diálogo de Seleccionar figuras para seleccionar figuras del árbol del sólido que satisfagan las condiciones del filtro.
- Aplazar la actualización — Pospone la actualización del sólido mientras lo está modificando.
- Visualizar el sólido completo en la edición — Utilice esta opción para visualizar el sólido completo durante la edición de una figura. Permite ver las figuras de la parte superior del árbol del sólido mientras edita una figura. Por defecto, esta opción está activada. El siguiente ejemplo muestra el resultado de aplicar esta opción durante la edición del engrosamiento del sólido 106.
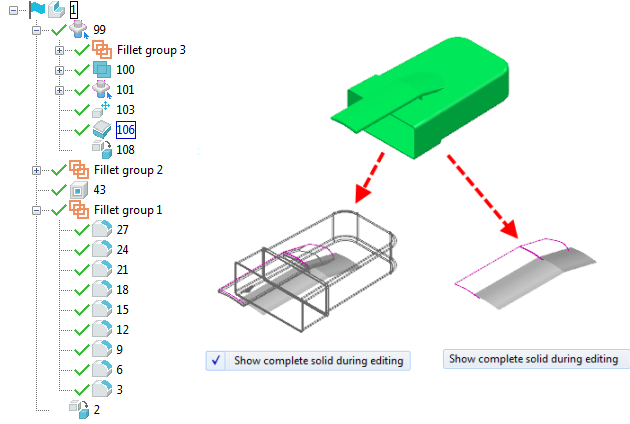
- Figuras de transformación — Utilice Disolver y Fusionar para racionalizar el árbol de sólidos:
- Disolver — Seleccione Disolver para eliminar las figuras de transformación del árbol del sólido. Se abre un cuadro de diálogo de Información para indicar cuántas transformaciones se han eliminado.
- Combinar— Utilice esta opción para combinar las figuras de transformación adyacentes del mismo tipo. Por ejemplo, si mueve un sólido tres veces, Combinar fusiona las tres figuras de transformación en una.
Nota: Si la opción de Combinar automáticamente las figuras de transformación de sólido está activada en la pestaña de Fichero > Opciones > Opciones de la aplicación > General > cuadro de diálogo de Ediciones generales, las figuras de transformación se van combinando a medida que se crean. - Sólido principal — Active esta opción para hacer del sólido seleccionado el Sólido principal. Esta opción únicamente está activa cuando está utilizando un ensamblaje.
- Sólido de figura Power — Active esta opción para convertir el sólido seleccionado en un Sólido de figura Power. Esta opción únicamente está activa cuando está utilizando un ensamblaje.
- Figuras Power avanzadas — Active esta opción para utilizar el cuadro de diálogo de Configurar las propiedades avanzadas de las figuras Power. Esta opción únicamente está activa cuando está utilizando un ensamblaje.
- Restricciones de escala — Utilice esta opción para aplicar restricciones a los sólidos cuya escala desee modificar.
- Origen del sólido — Active esta opción para abrir el cuadro de diálogo de Editar el origen de sólido:
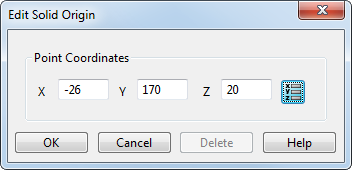
Utilice este cuadro de diálogo para definir un punto de referencia para un sólido y utilizarlo como punto de referencia en la gradación.
Opciones de Figura
- Eliminar — Active esta opción para eliminar la figura del árbol.
- Modificar — Abre el cuadro de diálogo de la figura.
- Modificación rápida — Abre rápidamente el cuadro de diálogo de la figura con unas opciones de edición y de gráficos limitadas. Esta opción está disponible con las figuras de chaflán, empalme de nervios, empalme de depresión, empalme, abultamiento, engrosado, protrusión, cajera, vaciado, agujero, saliente y corte de sólido.
- Convertir en una figura de base general — Convierte las figuras primitivas seleccionadas en figuras de base. Esta opción está oculta cuando no ha seleccionado una figura primitiva.
Consejo: Además:
- Si el sólido es un sólido primitivo, el menú contextual incluye la opción de Convertir en un sólido general.
- Si el sólido tiene un árbol de historial, el menú contextual incluye la opción de Borrar el historial.
- Si el sólido no tiene historial y no es un elemento primitivo, el menú contextual no recoge ninguna de las dos opciones.
- Rebobinar hasta aquí — Configura la posición de rebobinado justo encima de la figura en la que ha hecho clic.
- Atributos despliega el submenú de Atributos:
- Bloquear al modificar la escala tiene un funcionamiento distinto en cada figura y en algunas no está disponible.
En general, si esta opción está activada, las dimensiones originales de la figura no se modifican cuando el sólido completo se somete a un cambio uniforme de escala desde la pestaña de Edición. Si está desactivada, también se modifica la escala de la figura.
Si el cambio de escala no es uniforme, o si se especifica una dimensión de la figura utilizando parámetros, la escala de la figura no se modifica.
- Premecanizado permite indicar si la figura ya se ha mecanizado.
- Bloquear al modificar la escala tiene un funcionamiento distinto en cada figura y en algunas no está disponible.