Los objetos reales están hechos con materiales como el metal, el plástico o la madera. Cuando en PowerShape se sombrean objetos, se genera un material simulado por ordenador para añadir realismo. El material es importante cuando se genera una imagen, ya que permite al diseñador y al cliente ver el aspecto que tendrá el objeto acabado. Por ello, PowerShape cuenta con una amplia gama de tipos de material.
Cuando sombrea superficies y sólidos, automáticamente se les asigna el material predeterminado. Puede cambiar el material predeterminado, o los materiales de determinadas superficies y sólidos, utilizando el cuadro de diálogo de Selección del material.
Para cambiar el material de las superficies y sólidos seleccionados:
- Seleccione las superficies y los sólidos cuyo material va a cambiar.
- Sombree las superficies y los sólidos haciendo clic en la pestaña de Vista > panel de Apariencia > Sombrear > Sombreado o en el botón de Sombreado
 de la barra de herramientas de Vistas.
de la barra de herramientas de Vistas.
- Haga clic en la pestaña de Visualización > panel de Formato > Material para abrir el cuadro de diálogo de Selección del material:
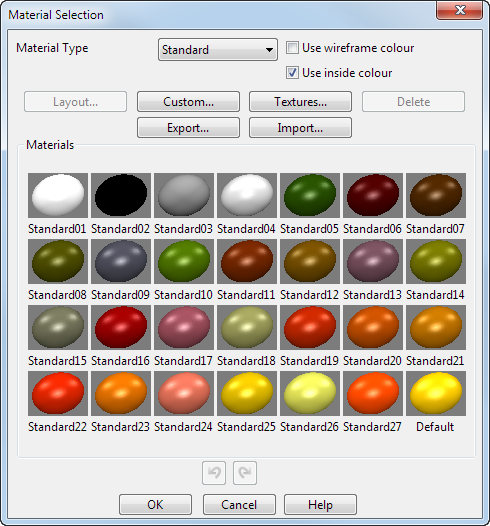 Consejo: También puede seleccionar las superficies y los sólidos cuando el cuadro de diálogo está abierto. Cuando esté cambiando el material de los sólidos, utilice las opciones de la pestaña de Herramientas de sólido > panel de Selección para facilitar la selección de caras y figuras de los sólido.
Consejo: También puede seleccionar las superficies y los sólidos cuando el cuadro de diálogo está abierto. Cuando esté cambiando el material de los sólidos, utilice las opciones de la pestaña de Herramientas de sólido > panel de Selección para facilitar la selección de caras y figuras de los sólido. - Seleccione el tipo de material en la lista desplegable de Tipo de material. Cada tipo tiene su propio rango de Material.
- Haga clic en la opción de Usar el color alámbrico para sombrear la superficie o sólido utilizando el color de su estructura alámbrica. Desactive esta opción para utilizar el color predeterminado. del material.
- Desactive la opción de Usar el color interior para utilizar el material exterior también en el interior. Active esta opción para utilizar el material rojo predeterminado en el interior.
Nota: Puede cambiar el color rojo del interior configurando el recurso de inside_colour del fichero de powershape.con. Puede ver un ejemplo del recurso de inside_colour en:
C:\Program Files\Autodesk\PowerShapexxxxx\sys\misc\powershape.con
xxxxx es el número de la versión de PowerShape y C es la unidad en la que PowerShape está instalado. El color se especifica con tres componentes, rojo, verde y azul, cada uno en el rango 0-1. Para cambiar el color interior a amarillo, utilice los siguientes valores:inside_colour: 1.0, 1.0, 0.0
Reinicie PowerShape para actualizar el recurso de inside_colour. - Haga clic en el botón de Disposición para abrir el cuadro de diálogo de Editor de etiquetas. Este cuadro de diálogo permite modificar la disposición de un material de tipo Leather de la misma manera en la que se modifican las etiquetas.
Nota: Esta opción únicamente está disponible cuando ha seleccionado un material de tipo Leather.
- Haga clic en el botón de Personalizar para abrir el cuadro de diálogo de Editor de materiales. Este cuadro de diálogo permite editar materiales existentes o crear efectos de material nuevos.
- Haga clic en el botón de Texturas para crear materiales de textura personalizados con el cuadro de diálogo de Creador de material con textura.
- Haga clic en el botón de Eliminar para eliminar el material seleccionado.
Nota: Esta opción únicamente está disponible si ha seleccionado un material personalizado. No puede eliminar los materiales estándares de PowerShape.
- Haga clic en el botón de Exportar para exportar materiales con el cuadro de diálogo de Exportar materiales. Se pueden exportar:
- un grupo de materiales.
- un único material.
- todos los materiales.
- Haga clic en el botón de Importar para importar materiales con el cuadro de diálogo de Seleccionar un fichero CSV para importar el material.
- Seleccione un material haciendo clic en una de las imágenes de la sección de Materiales del cuadro de diálogo.
- Haga clic en el botón de Aceptar para cambiar el material de los objetos seleccionados y cerrar el cuadro de diálogo.
Nota: Para cambiar el material predeterminado, asegúrese de que no hay objetos seleccionados y repita los pasos 3-5. El material nuevo se utiliza a partir de ahora para el sombreado de color.