Los muros se pueden crear en AutoCAD Architecture, importar a Revit y usar como referencia para volver a trazar o crear los muros estructurales manualmente.
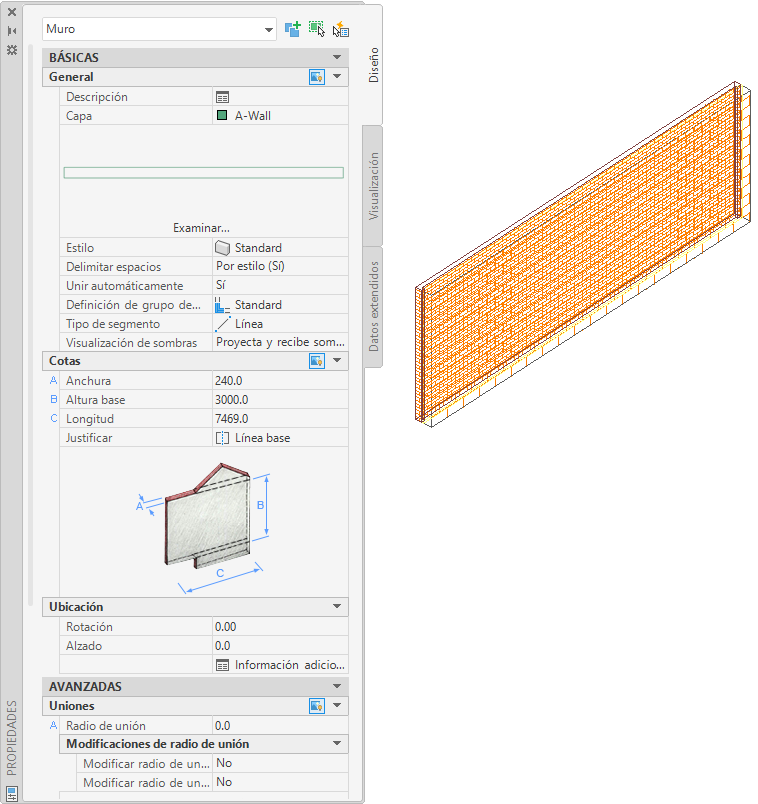
Muro en AutoCAD Architecture
Al importar a AutoCAD Architecture un muro de Revit, se conservan las siguientes propiedades:
- Descripción de componente: lista de los componentes del muro, sus materiales y su tamaño
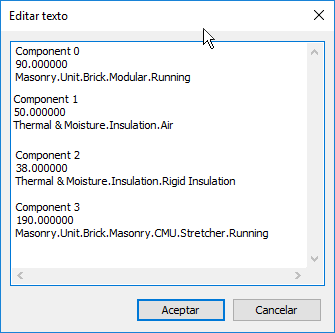
Lista de componentes, materiales y tamaños de muro de AutoCAD Architecture en Revit
- Longitud de muro
- Anchura de muro
- Altura de muro
- Nombre de estilo de AutoCAD Architecture
- Nombre de tipo (Muro)
Se añaden las siguientes propiedades al muro importado:
- Nivel base
- Desfase de base
- Escala de ejemplar (definida al importar)
- Nombre de ejemplar (nombre del archivo DWG importado)
Para importar muros de AutoCAD Architecture
- Cree o abra el proyecto de Revit al que va a importar los muros de AutoCAD Architecture.
- En el Navegador de proyectos, seleccione la vista en la que desee visualizar los muros importados.
- Importe el dibujo de AutoCAD Architecture a Revit.
Al importar un archivo DWG o DXF a Revit, puede importar todas las capas, todas las visibles o solo las seleccionadas. Tras la importación, es posible eliminar las capas de Revit de manera selectiva en cualquier momento.
El dibujo importado se visualiza como un símbolo de importación.
- Para obtener más información sobre los objetos importados, seleccione el símbolo de importación, haga clic en la ficha Modificar | <Nombre de archivo>
 grupo Importar ejemplar
grupo Importar ejemplar
 (Consulta) y seleccione los bloques de muro sobre los que desea realizar una consulta.
(Consulta) y seleccione los bloques de muro sobre los que desea realizar una consulta.
Una consulta muestra el tipo de objeto, el nombre de bloque (idéntico al nombre del dibujo importado), la capa y el nombre de estilo, según corresponda.
Para cerrar el modo de consulta, pulse la tecla Esc.
Nota: El dibujo importado se puede descomponer total o parcialmente. Para trabajar con objetos estructurales importados, realice una descomposición parcial. - Haga clic en la ficha Modificar | <Nombre de archivo>
 grupo Importar ejemplar
grupo Importar ejemplar menú desplegable Descomponer
menú desplegable Descomponer
 (Descomponer parcialmente).
(Descomponer parcialmente).
Una descomposición parcial de un dibujo importado permite visualizar las propiedades de cada objeto.
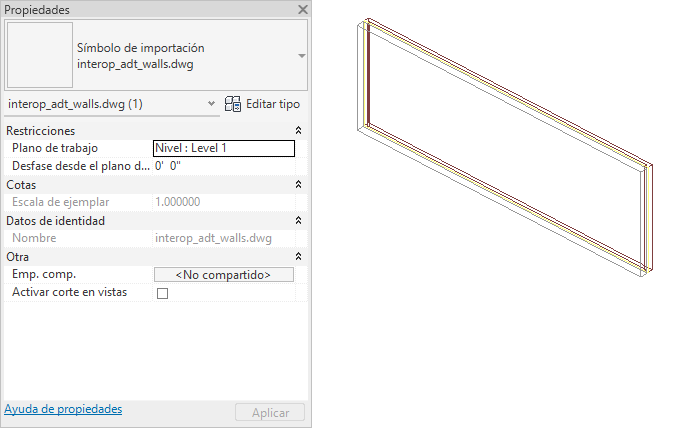
Muro de AutoCAD Architecture descompuesto parcialmente en Revit
- Para crear un muro estructural de Revit, haga clic en la ficha Estructura
 grupo Estructura
grupo Estructura menú desplegable Muro
menú desplegable Muro
 (Muro estructural).
(Muro estructural).
- Haga clic en la ficha Modificar | Colocar Muro estructural
 grupo Dibujar
grupo Dibujar
 (Seleccionar líneas).
Nota: La opción Seleccionar caras está diseñada principalmente para su uso con la herramienta de masa de Revit.
(Seleccionar líneas).
Nota: La opción Seleccionar caras está diseñada principalmente para su uso con la herramienta de masa de Revit. - Sitúe el puntero sobre el muro importado y haga clic una vez para colocar el muro estructural.
- Si es preciso, ajuste la posición cotas del nuevo muero de acuerdo con la del muro importado.
- Si el dibujo no se vuelve a exportar a AutoCAD Architecture y no va a necesitar la geometría importada, puede suprimirlo mediante uno de estos métodos:
- Seleccione el símbolo de importación del muro importado y pulse la tecla Suprimir.
- Haga clic en la ficha Modificar | <Nombre de archivo>
 grupo Importar ejemplar
grupo Importar ejemplar
 (Suprimir capas) y suprima todas las capas de muro.
(Suprimir capas) y suprima todas las capas de muro.
- Si el dibujo se ha vinculado a Revit, haga clic en la ficha Gestionar
 grupo Gestionar proyecto
grupo Gestionar proyecto
 (Gestionar vínculos) y descargue el dibujo vinculado de Revit.
Nota: Si es preciso, puede volver a cargar el archivo posteriormente.
(Gestionar vínculos) y descargue el dibujo vinculado de Revit.
Nota: Si es preciso, puede volver a cargar el archivo posteriormente.