Puede exportar vistas de plano como archivos DWF, aplicar marcas de revisión en los archivos y, a continuación, volver a vincular dichas marcas al proyecto.
La creación de documentos de construcción suele consistir en una metodología de trabajo arquitectónico como la siguiente: se imprime un plano borrador; un arquitecto de proyecto u otro profesional lo examina y le añade las marcas de revisión pertinentes y el borrador se devuelve al autor para que implemente los cambios requeridos.
Con Revit se mejora este proceso mediante la exportación de vistas de planos como archivos DWF. Los archivos DWF se pueden marcar electrónicamente utilizando un programa como Autodesk® Design Review. A continuación, las marcas de revisión se pueden vincular de nuevo en Revit para ver los cambios. Al estar vinculados, el archivo de Revit y el archivo DWF se mantienen sincronizados en lo que respecta a las marcas de revisión.
Autodesk® Design Review está disponible para descargar en http://www.autodesk.es/designreview.
A continuación se detallan los pasos del proceso de entrega de la vista de plano de Revit, la revisión con marcas y el retorno del plano a Revit. Es, por así decirlo, un proceso de ida y vuelta.
Para vincular marcas de revisión DWF
- En Revit, abra una vista de plano y expórtela a DWF haciendo clic en la ficha Archivo
 Exportar
Exportar
 (DWF/DWFx). Consulte Exportar a DWF.
(DWF/DWFx). Consulte Exportar a DWF.
- Utilice un programa compatible con DWF (como Autodesk® Design Review) para marcar el archivo DWF.
Al marcar el archivo DWF, las marcas de revisión añadidas se colocan sobre las vistas trazadas a partir de Revit, como si se utilizara un rotulador rojo sobre un plano en papel. Después de añadir marcas de revisión al archivo DWF, puede volver a vincular este a Revit.
- Vincule las marcas de revisión en Revit:
- Regrese a Revit.
- Haga clic en la ficha Insertar
 grupo Vincular
grupo Vincular
 (Marcas de revisión DWF).
(Marcas de revisión DWF).
- En el cuadro de diálogo Importar/Vincular Archivo DWF, vaya al archivo DWF con marcas de revisión, selecciónelo y haga clic en Abrir.
Se abre el cuadro de diálogo Vincular página de revisión a planos de Revit. La columna Vista DWF muestra los nombres de vista de plano que tienen marcas de revisión en el archivo DWF. La columna Vista de Revit muestra la vista de plano correspondiente. Si el nombre de plano en el archivo DWF es igual que el nombre de plano en el archivo de Revit, el nombre de plano de Revit se incluye automáticamente en la columna Vista de Revit.
Si el nombre de la vista de plano de Revit ha cambiado desde que se exportó a DWF, la columna Vista de Revit muestra el texto <No vinculada> junto a la vista de plano DWF.
- Si el valor de Vista de Revit es <No vinculada>, seleccione un plano de vista de Revit. (Haga clic en la casilla debajo de la columna Vista de Revit y seleccione un nombre en la lista.)
Nota: Esta acción también puede ser necesaria si tiene varias vistas de plano en el archivo de Revit y quiere aplicar marcas de revisión a una de las otras vistas de plano. Esto solo tiene sentido si los demás cuadros de rotulación de vista de plano tienen el mismo tamaño que en el original.
- Haga clic en Aceptar.
Las marcas de revisión DWF se colocan en la vista de plano con forma de símbolo de importación. Las marcas están bloqueadas, por lo que no podrá colocarlas en otra ubicación, copiarlas, rotarlas, reflejarlas, suprimirlas ni agruparlas.
Si se trata de marcas de revisión creadas en Design Review mediante las herramientas de marcas de revisión de dicho programa, es posible modificar algunas de las propiedades de las marcas en Revit.
- Cambiar el estado y añadir notas para marcas de revisión:
- Seleccione un objeto de marca de revisión creado en Design Review.
Un objeto de marca de revisión tiene un aspecto similar al siguiente.
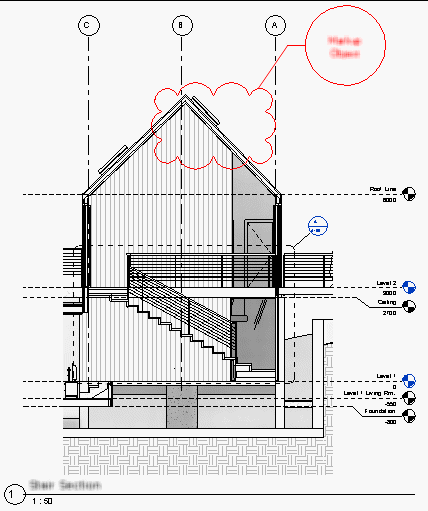
- En la paleta Propiedades, modifique las propiedades de Estado y Notas si es necesario.
- Haga clic en Aplicar.
- Guarde el archivo de Revit.
- Seleccione un objeto de marca de revisión creado en Design Review.
Los cambios se guardan en el archivo DWF vinculado. Se pueden ver en el archivo DWF seleccionando el objeto de marca de revisión correspondiente.