El Navegador de proyectos muestra una jerarquía lógica de todas las vistas, tablas de planificación, planos, grupos y otras partes del proyecto actual. Al expandir o contraer una rama, aparecen o se ocultan los elementos de niveles inferiores.
Para abrir el Navegador de proyectos, haga clic en la ficha Vista grupo Ventanas
grupo Ventanas menú desplegable Interfaz de usuario
menú desplegable Interfaz de usuario Navegador de proyectos, o bien haga clic con el botón derecho en cualquier lugar de la ventana de la aplicación y haga clic en Navegadores
Navegador de proyectos, o bien haga clic con el botón derecho en cualquier lugar de la ventana de la aplicación y haga clic en Navegadores Navegador de proyectos.
Navegador de proyectos.
Búsqueda y navegación
Los proyectos complejos y de gran tamaño pueden contener cientos de entradas en el Navegador de proyectos. Para desplazarse rápidamente y localizar un elemento deseado, utilice cualquiera de los métodos siguientes:
- Introduzca el nombre del elemento en el cuadro Buscar situado en la parte superior del cuadro de diálogo Navegador de proyectos. Las palabras clave coincidentes se resaltan en la lista filtrada en todos los niveles de la jerarquía del Navegador de proyectos. Los resultados pertinentes se actualizan al instante a medida que escribe la consulta. Utilice las teclas de flecha para desplazarse hacia arriba y hacia abajo en los resultados de la búsqueda. Pulse Intro para abrir la vista seleccionada.
- Para expandir o contraer nodos de nivel superior en el Navegador, haga clic con el botón derecho del ratón en un nodo (como Vistas o Familias) y seleccione Expandir selección o Contraer selección.
- Para expandir o contraer todos los nodos de nivel superior, haga clic con el botón derecho en un nodo o un espacio en blanco en el Navegador y seleccione Expandir todo o Contraer todo.
- Para aplicar zoom a la lista del Navegador de proyectos, utilice Ctrl + desplazamiento.
Buscar desde el lienzo
- Vistas
- Planos
- Leyendas
- Familias/familias anidadas
- Grupos
- Vínculos de Revit
- Vistas/planos de montaje
- Referencias a vista
- Tablas de planificación insertadas en planos
- Tablas de planificación de paneles insertadas en planos
- Leyendas de notas clave
- Vista de tabla de planificación (no insertada en el plano)
- Vista de tabla de planificación de paneles (no insertada en el plano)
- Informes
- Elementos que no existen en el Navegador de proyectos (algunas anotaciones)
- Vistas y planos filtrados por la Organización del navegador actual
Personalización del Navegador de proyectos
 Vídeo: Personalizar el Navegador de proyectos
Vídeo: Personalizar el Navegador de proyectos
Para cambiar la ubicación del Navegador de proyectos, arrastre la barra de título de este elemento. Para cambiar su tamaño, arrastre un borde. Los cambios de tamaño y ubicación del Navegador de proyectos se guardan y se restauran cuando se reinicia la aplicación.
Puede personalizar la organización de vistas, planos, tablas de planificación o cantidades en el Navegador de proyectos para adecuarlo a su forma de trabajar. Consulte Organización del Navegador de proyectos.
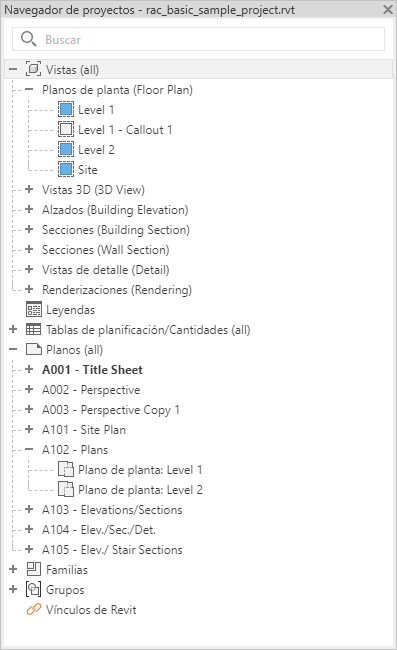
Vistas, tablas de planificación y planos
| Si desea... | Debe... |
|---|---|
| abrir una vista | hacer doble clic en el nombre de la vista, o hacer clic con el botón derecho sobre el nombre y seleccionar Abrir en el menú contextual.
El nombre de la vista activa se muestra en negrita. Nota: Al hacer doble clic rápidamente, se abre la vista. Al hacer doble clic lentamente, se cambia el nombre de la vista.
El comando Abrir admite la selección múltiple de vistas, tablas gráficas de planificación de pilares, leyendas y tablas de planificación. Para los tipos de vista que admiten la colocación en más de un plano, se abrirá cada plano en el que aparezca la vista. Al utilizar Abrir en más de una vista, se muestra un cuadro de diálogo de confirmación. Este incluye una opción para "Abrir siempre múltiples vistas" a fin de que no se le solicite de nuevo esta acción. |
| abrir el plano en el que se coloca una vista | hacer clic con el botón derecho en el nombre de la vista y seleccionar Abrir plano.
Si la opción Abrir plano está desactivada en el menú contextual, la vista no se incluye en un plano o es una tabla de planificación o vista de leyenda, que se pueden insertar en más de un plano. Al utilizar Abrir plano en más de una vista, se muestra un cuadro de diálogo de confirmación. Este incluye una opción para "Abrir siempre múltiples planos" a fin de que no se le solicite de nuevo esta acción. |
| añadir una vista a un plano | arrastrar el nombre de la vista hasta el nombre del plano o hasta el plano en el área de dibujo.
También puede hacer clic con el botón derecho en el nombre del plano y seleccionar Añadir vista en el menú contextual. En el cuadro de diálogo Vistas, seleccione la que desee añadir y haga clic en Añadir vista a plano. Tras llevar a cabo una de estas operaciones, el plano está activo en el área de dibujo y la vista añadida se muestra como ventana gráfica. Conforme se mueve el cursor, la ventana gráfica se mueve con él. Cuando la ventana gráfica se halle en la ubicación deseada dentro del plano, haga clic para colocarla. |
| suprimir una vista de un plano | hacer clic con el botón derecho en el nombre de la vista, bajo el nombre del plano, y hacer clic en Eliminar del plano. El comando admite la selección múltiple. Si desea eliminar dos o más vistas, se abre un cuadro de diálogo de confirmación. Puede optar por eliminar siempre varias vistas. |
| crear un nuevo plano | hacer clic con el botón derecho en la rama Planos y seleccionar Nuevo plano. |
| copiar una vista | hacer clic con el botón derecho en el nombre de la vista y seleccionar Duplicar vista Duplicar. Duplicar.
|
| copiar una vista con elementos específicos de la vista | hacer clic con el botón derecho en el nombre de la vista y seleccionar Duplicar vista Duplicar con detalles. Duplicar con detalles.
Los elementos específicos de la vista, (como componentes de detalle y cotas) se copian en la vista. Esta herramienta se puede utilizar en las vistas de plano, llamada, diseño y en sección. No se pueden copiar las llamadas desde vistas de plano. |
| cambiar el nombre de vistas o tablas de planificación | hacer clic con el botón derecho en el nombre de vista y, a continuación, haga clic en Cambiar nombre, o bien selecciónelo y pulse F2, o haga doble clic lentamente.
Nota: Al hacer doble clic rápidamente, se abre la vista. Al hacer doble clic lentamente, se cambia el nombre de la vista.
|
| cambiar el nombre de un plano | hacer clic con el botón derecho en el nombre de plano y, a continuación, haga clic en Cambiar nombre, o bien selecciónelo y pulse F2, o haga doble clic lentamente.
Nota: Al hacer doble clic rápidamente, se abre el plano. Al hacer doble clic lentamente, se cambia el nombre del plano.
|
| cerrar una vista | hacer clic con el botón derecho en el nombre de la vista y seleccionar Cerrar. |
| suprimir una vista | hacer clic con el botón derecho en el nombre de la vista y seleccionar Suprimir. |
| cambiar propiedades | hacer clic en el nombre de la vista y cambiar las propiedades en la paleta Propiedades. |
| expandir o contraer ramas del Navegador de proyectos | hacer clic en + para expandir o en - para contraer. Utilice las teclas de flecha para pasar de una rama a otra.
Para expandir o contraer nodos de nivel superior en el Navegador, haga clic con el botón derecho en un nodo y seleccione Expandir selección o Contraer selección. |
| buscar vistas de referencia | hacer clic con el botón derecho en el nombre de la vista y seleccionar Buscar vistas de referencia. |
| mostrar iconos para indicar las vistas que se encuentran en planos | hacer clic con el botón derecho en el Navegador de proyectos para activar o desactivar los iconos.
Los iconos indican si una vista se encuentra o no en un plano o si se ha colocado parcialmente en un plano para las tablas de planificación. Aparecen para todos los elementos mostrados en las vistas (incluidas las tablas gráficas de planificación de pilares), las leyendas, las tablas de planificación/cantidades y las tablas de planificación de paneles. El parámetro de Revit.ini, Mostrar icono de estado de colocación de vista en plano, controla la visualización de los iconos. Consulte Parámetros del Navegador de proyectos en Revit.ini. |
| colocar varias vistas y tablas de planificación | seleccionarlas y arrastrarlas desde el Navegador de proyectos, o bien hacer clic en la ficha Vista  grupo Composición de plano grupo Composición de plano  Vista para abrir el cuadro de diálogo Seleccionar vista, y seleccionar las vistas y las tablas de planificación que desea colocar en el plano. Vista para abrir el cuadro de diálogo Seleccionar vista, y seleccionar las vistas y las tablas de planificación que desea colocar en el plano.
Puede utilizar la función de búsqueda del cuadro de diálogo Seleccionar vista para buscar una vista y una tabla de planificación específicas. El cuadro de diálogo permite realizar selecciones múltiples. Las vistas y las tablas de planificación seleccionadas se colocan en mosaico en el cursor para facilitar la selección y la organización posteriores en el plano. |
Grupos
| Si desea... | Debe... |
|---|---|
| colocar un ejemplar de grupo en una vista | en Grupos, ir al grupo deseado; a continuación, arrastrar el grupo al área de dibujo. |
| modificar tipos de grupos | hacer clic con el botón derecho del ratón en el tipo de grupo y seleccionar una de las herramientas siguientes:
|
| duplicar un tipo de grupo | en Grupos, ir al grupo deseado, hacer clic con el botón derecho en el nombre de grupo y seleccionar Duplicar.
El nuevo tipo de grupo se muestra en el Navegador de proyectos. |
| volver a cargar un grupo | en Grupos, ir al grupo deseado, hacer clic con el botón derecho en el nombre de grupo y seleccionar Volver a cargar. |
| cambiar el nombre de un grupo | hacer clic con el botón derecho en el grupo y, a continuación, haga clic en Cambiar nombre, o bien selecciónelo y pulse F2, o haga doble clic lentamente. |
Vínculos de Revit
| Si desea... | Debe... |
|---|---|
| crear un nuevo vínculo a un modelo de Revit | hacer clic con el botón derecho en la rama Vínculos de Revit y elegir Vínculo nuevo. |
| gestionar vínculos a modelos de Revit | hacer clic con el botón derecho en la rama Vínculos de Revit, elegir Gestionar vínculos y seleccionar la ficha Revit. |
| copiar un modelo de Revit vinculado a otra posición del otro archivo de proyecto | en Vínculos de Revit, ir al modelo vinculado que copiar, hacer clic con el botón derecho en el nombre del vínculo y elegir Crear ejemplar.
Hacer clic en el área de dibujo para colocar el nuevo ejemplar del modelo vinculado. |
| descargar o volver a cargar un modelo de Revit vinculado | en Vínculos de Revit, ir al modelo vinculado, hacer clic con el botón derecho en el nombre del vínculo y elegir la herramienta deseada para descargar o volver a cargar el modelo. |
| descargar un modelo vinculado de Revit en un entorno de uso compartido, cuando se utiliza un archivo local | en Vínculos de Revit, vaya al modelo vinculado, haga clic con el botón derecho en el nombre del vínculo y selecciona una de las opciones siguientes:
|
Renderizaciones
| Si desea... | Debe... |
|---|---|
| renderizar una imagen | abrir una vista 3D y hacer clic en la ficha Vista grupo Presentación grupo Presentación |
| colocar las imágenes renderizadas en planos | arrastrar el nombre de la imagen renderizada hasta el plano que está en el área de dibujo. |