Para modificar la visibilidad y los gráficos de las nubes de puntos en cada vista, utilice la ficha Nubes de puntos en el cuadro de diálogo Modificaciones de visibilidad/gráficos.
- Escriba las teclas de acceso rápido VG o haga clic en la ficha Vista
 grupo Gráficos
grupo Gráficos
 (Visibilidad/Gráficos). En el cuadro de diálogo, haga clic en la ficha Nubes de puntos.
(Visibilidad/Gráficos). En el cuadro de diálogo, haga clic en la ficha Nubes de puntos.
Este cuadro de diálogo se organiza en una estructura en forma de árbol. Los nodos principales hacen referencia a archivos de nube de puntos indexados de nivel superior (normalmente archivos .rcp). Los nodos secundarios son ubicaciones y regiones de digitalización individuales para un archivo de nube de puntos. El hecho de modificar un nodo principal afecta a todas las digitalizaciones dentro del archivo de nube de puntos, mientras que si se modifica un nodo subordinado, el cambio solo afecta a esa ubicación o región de digitalización en concreto.
- Las ubicaciones de digitalización son compatibles con la mayoría de los escáneres láser; se basan en las ubicaciones de escáneres individuales.
- Las regiones de digitalización son específicas de Autodesk ReCap™; permiten controlar la visibilidad de categorías de elementos dentro de un archivo de nube de puntos. Por ejemplo, es posible que quiera ocultar las luminarias y el mobiliario en algunas vistas. Las regiones de digitalización se muestran únicamente en la estructura en forma de árbol si el archivo de nube de puntos se ha creado con ReCap.
Puede utilizar una plantilla de vista para guardar la configuración de visibilidad/gráficos de una vista concreta y aplicarla a otras vistas.
Además, el rango de vista afecta a la extensión de las nubes de puntos visibles en una vista de plano o en sección. En concreto, resulta visible la parte de la nube de puntos entre la extensión inferior y el plano de corte.
Visibilidad
Para ocultar todas las nubes de puntos en la vista actual, desactive Mostrar nubes de puntos en esta vista. Para ver todas las nubes de puntos en la vista, seleccione la opción; a continuación, utilice las casillas de verificación de la columna Visibilidad para mostrar u ocultar cada una de las nubes de puntos, ubicaciones de digitalización y regiones de digitalización.
| Esta vista muestra todas las regiones de digitalización de la nube de puntos. | Esta vista muestra solo la región de digitalización Muros de la nube de puntos. |
 |
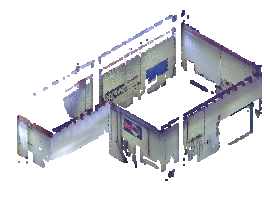 |
Modo de color
En la columna Modo de color de la ficha Nubes de puntos, defina opciones para modificar el modo de color para cada archivo de nube de puntos, ubicación de digitalización y región de digitalización en la vista.
Para un archivo de nube de puntos, el botón muestra el estado actual del modo de color. Especifique una de las opciones visuales que se indican en la tabla siguiente.
| Modo de color | Muestra los puntos en la nube de puntos... | Modo de color por defecto para... |
|---|---|---|
| RGB | en los colores especificados en el archivo de origen, si está disponible. Si no hay colores en los datos de digitalización sin formato, todos los puntos son de color negro. | archivos principales (de nivel superior) indexados de nubes de puntos que son digitalizaciones en color. |
| <Sin modificación> | en el modo de color especificado para el archivo principal (de nivel superior) de nube de puntos. | las ubicaciones y regiones de digitalización (subnivel) dentro de un proyecto de nube de puntos. |
| Un solo color | en un solo color especificado por el usuario. | |
| Elevación | utilizando la gradación de color entre dos colores especificados (Elevación máx. y Elevación mín. del proyecto). | |
| Intensidad | utilizando la gradación de color entre dos colores (Elevación máx. y Elevación mín. del proyecto) que se pueden especificar. | archivos principales (de nivel superior) indexados de nubes de puntos que son digitalizaciones sin color. |
| Normales | en colores relativos a la dirección del normal del punto (la dirección del vector de los puntos que rodean un punto determinado). |
| En esta vista, la región de digitalización Muros se muestra en magenta y la región de digitalización Suelos se muestra en azul. |
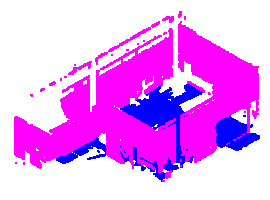 |