Cette procédure permet d'appliquer d'autres propriétés d'affichage à un escalier donné (comme, par exemple, le mode d'affichage de la flèche dans le chemin, le chemin à afficher et le type de symbole de coupure à utiliser lors de l'affichage de l'escalier). Ces propriétés d'affichage n'apparaissent que dans des représentations d'affichage (Plan, par exemple) qui sont utilisées dans des vues de dessus (vues en plan) d'un dessin.
- Cliquez deux fois sur l'escalier que vous avez l'intention de modifier.
- Dans la palette des propriétés, cliquez sur l'onglet Affichage.
- Sous la catégorie Général, pour Composant d'affichage, vérifiez que *AUCUN* est sélectionné.
- Pour Affichage contrôlé par, sélectionnez Cet objet. Remarque : Pour appliquer les modifications à tous les escaliers du dessin, sélectionnez Paramètre de dessin par défaut. Pour n'appliquer les modifications qu'aux escaliers de ce style, sélectionnez Style d'escalier:<nom du style>.
- Au besoin, développez Propriétés d'affichage de l'objet
 Avancé, puis cliquez sur
Avancé, puis cliquez sur  en regard de Propriétés supplémentaires.
en regard de Propriétés supplémentaires. - Spécifiez les propriétés d'affichage supplémentaires de l'escalier :
Pour... Action... modifier la taille d'affichage de la flèche et du symbole de coupure entrez une valeur dans le champ Taille. modifier la position de décalage d'affichage de la flèche entrez une valeur dans le champ Décalage. modifier le style de cote utilisé pour l'affichage de la flèche sélectionnez un style dans la zone Style de cote. Remarque : Cochez l'option Taille de la flèche selon le style de cote uniquement si le style de cote utilisé pour la flèche ne correspond pas au style Standard et si vous souhaitez définir la taille de la flèche uniquement à l'aide du style de cote. Il s'agit de l'option par défaut appliquée à tous les dessins des versions antérieures. Si vous ne sélectionnez pas cette option, la taille de la flèche est multipliée par le paramètre de taille de flèche.modifier la forme de la ligne de foulée sélectionnez le paramètre qui convient pour la forme. Le paramètre Incurvé permet d'ajouter un arc dès que la ligne de foulée change. Le paramètre Droit permet d'afficher un angle dès que la ligne de foulée change. afficher la flèche à la fin de chaque plan de coupe orienté dans la même direction sur toute la longueur de l'escalier choisissez Plan de coupe - Parallèle pour l'option Appliquer à et assurez-vous que l'option Dessiner pour chaque volée n'est pas sélectionnée. afficher la flèche à la fin de chaque plan de coupe et à la fin de chaque volée orientée dans la même direction choisissez Plan de coupe - Parallèle pour l'option Appliquer à et assurez-vous que l'option Dessiner pour chaque volée est sélectionnée. afficher la flèche à la fin de l'escalier entier choisissez Escalier entier pour l'option Appliquer à et assurez-vous que l'option Dessiner pour chaque volée n'est pas sélectionnée. afficher la flèche sur chaque côté du plan de coupe sélectionnez Plan de coupe - Opposé pour l'option Appliquer à. changer la ligne de foulée affichée sélectionnez Chemin des graphes ou Droite pour Afficher le chemin. changer le type de symbole de coupure affiché au niveau du plan de coupe sélectionnez un type de coupure sous Symbole de coupure. spécifier un symbole de coupure personnalisé à afficher au niveau du plan de coupe sélectionnez le type Forme personnalisée, puis faites un choix dans la zone Bloc. - Cliquez sur OK.
Vous pouvez également accéder à ces paramètres et les modifier par le biais du menu contextuel de l'escalier, comme suit :
- Sélectionnez l'escalier à changer, cliquez dessus avec le bouton droit de la souris, puis choisissez Modifier l'affichage de l'objet.
- Cliquez sur l'onglet Propriétés d'affichage.
- Sélectionnez la représentation d'affichage à modifier et sélectionnez Remplacement d'objet.
La représentation d'affichage en cours apparaît en gras.
- Si nécessaire, cliquez sur
 .
. - Cliquez sur l'onglet Autre.
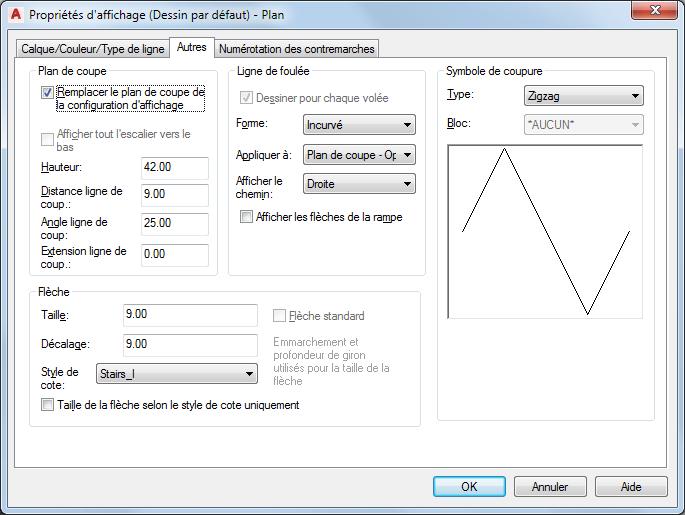
- Spécifiez les propriétés d'affichage supplémentaires dont vous avez besoin.
- Cliquez deux fois sur OK.