Dessinez des segments droits ou en arc, changez l'orientation ou la justification d'un segment de mur pendant que vous le dessinez, ou repositionnez un segment de mur en vous basant sur le décalage d'un composant de mur.
Pour dessiner un segment de mur droit
- Sélectionnez un outil de mur. Remarque : Vous pouvez également cliquez sur l'


 . Trouver
. Trouver - Spécifiez le point de départ du segment de mur.
- Spécifiez le point d'arrivée du segment de mur.
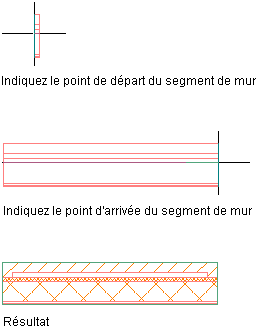
Pour dessiner un segment de mur en arc
- Sélectionnez un outil de mur. Remarque : Vous pouvez également cliquez sur l'


 . Trouver
. Trouver - Spécifiez le point de départ du segment de mur.
- Sur la ligne de commande, tapez A pour Arc.
- Spécifiez le milieu du segment de mur. Remarque : Si la saisie dynamique est activée dans la barre d'état de la fenêtre de l'application (DYN), utilisez les cotes dynamiques pour spécifier la longueur et l'angle du mur. Lorsque vous cliquez sur le point de départ du mur, les champs permettant la saisie dynamique de la longueur et de l'angle du mur s'affichent autour de l'aperçu du mur. Tapez les valeurs souhaitées et utilisez la touche TAB pour passer au champ suivant.
- Spécifiez le point d'arrivée du segment de mur.
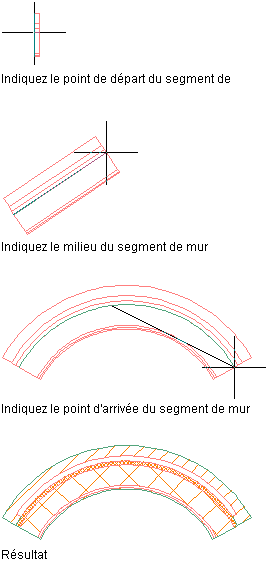
Pour changer l'orientation du mur
- Sélectionnez un outil de mur. Remarque : Vous pouvez également cliquez sur l'


 . Trouver
. Trouver - Spécifiez le point de départ du segment de mur.
- Appuyez sur la touche Ctrl pour inverser l'orientation du segment de mur.
- Spécifiez le point d'arrivée du segment de mur.
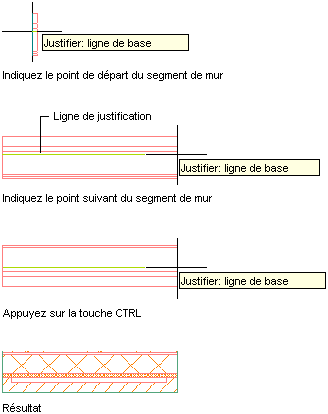
Pour changer la justification du mur
- Sélectionnez un outil de mur. Remarque : Vous pouvez également cliquez sur l'


 . Trouver
. Trouver - Spécifiez le point de départ du segment de mur.
- Sur la ligne de commande, tapez J (Justification) et procédez comme suit :
Si vous souhaitez changer la justification en... Tapez sur la ligne de commande... Left J, puis G. Center J, puisC Right J, puis R Ligne de base J, puis B - Spécifiez le point d'arrivée du segment de mur.
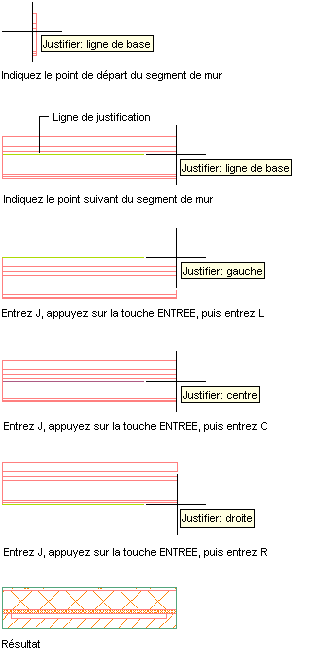
Vous pouvez également appuyer sur Maj pour naviguer parmi les options de justification.
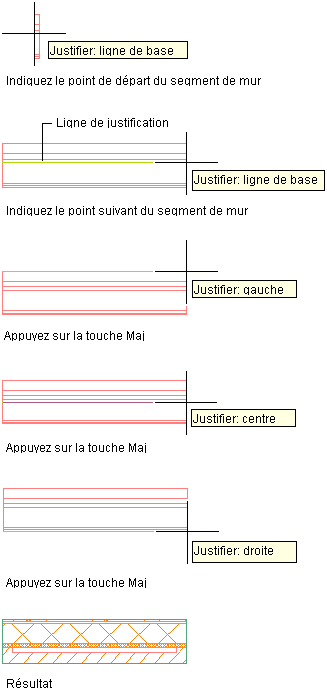
Pour changer la justification, saisissez J sur la ligne de commande ou appuyez sur la touche Ctrl afin de naviguer parmi les options de justification.
Pour repositionner un segment de mur
- Sélectionnez un outil de mur. Remarque : Vous pouvez également cliquez sur l'


 . Trouver
. Trouver - Spécifiez le point de départ du segment de mur. Remarque : Vous pouvez inverser l'orientation ou la justification d'un segment de mur à partir de ce point pour positionner correctement le segment avant de spécifier la distance de décalage.
- Sur la ligne de commande, tapez D (Décalage) ou cliquez avec le bouton droit de la souris et choisissez Décalage.
Dès que vous déplacez le curseur, des lignes d'aide et des info-bulles s'affichent.
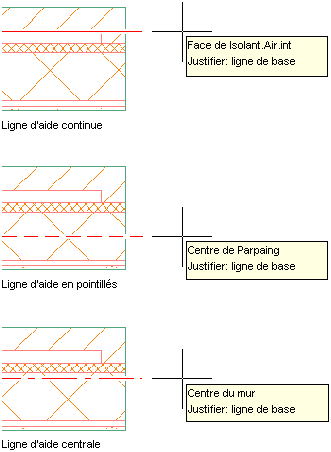
- Cliquez pour sélectionner le composant de mur de départ du décalage ou spécifiez un point à l'extérieur du segment de mur.
La ligne de justification s'adapte à la distance de décalage spécifiée.
- Spécifiez le point d'arrivée du segment de mur.
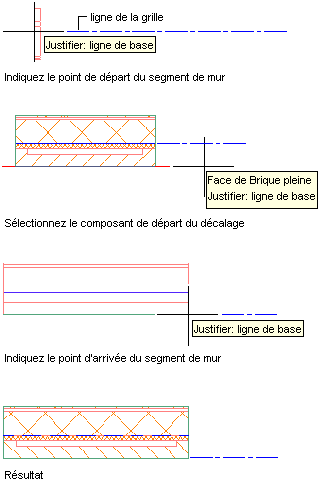
Repositionnez un segment de mur au cours du dessin en spécifiant un décalage par rapport à une face ou au centre d'un composant de mur, ou par rapport au centre du mur. Une fois l'option de décalage spécifiée, lorsque vous déplacez le curseur sur le segment de mur, des lignes d'aide et des info-bulles vous indiquent la partie du composant de mur sélectionnée. Une ligne continue correspond à la sélection d'une face, une ligne en pointillés correspond à la sélection d'un centre et une ligne centrale indique la sélection du centre du mur entier.
Repositionnez un segment de mur pendant le dessin, de façon à aligner un composant de mur particulier sur une ligne directrice ou un point spécifique. Par exemple, vous pouvez aligner la face extérieure du placage en brique d'un mur sur une ligne de grille de poteaux ou aligner la face intérieure d'un élément de maçonnerie en béton de mur sur un poteau.
Vous pouvez également choisir un point à l'intérieur ou à l'extérieur du mur et le définir en tant que point de décalage pour le repositionnement du mur. Vous pouvez saisir une valeur dans le champ de cote dynamique ou saisir une valeur de décalage dans la palette des propriétés (sous Cotes). Le mur se déplacera de la valeur saisie, du curseur vers la ligne de justification actuelle.
Pour spécifier les propriétés d'un mur
- Sélectionnez un outil de mur. Remarque : Vous pouvez également cliquez sur l'


 . Trouver
. Trouver - Spécifiez le point de départ du segment de mur.
- Dans la palette des propriétés, développez De base, puis Général.
- Sélectionnez un style de mur.
- Sous Espaces liés, déterminez si ce mur peut être utilisé comme objet de contour d'espaces associatifs.
Vous avez le choix entre trois options :
- Oui : vous pouvez utiliser ce mur comme objet de contour d'espaces associatifs.
- Non : vous ne pouvez pas utiliser ce mur comme objet de contour d'espaces associatifs.
- Par style : le mur utilise les paramètres de contour du style de mur.
- Si vous voulez que le mur nettoie d'autres murs, choisissez Oui pour l'option Nettoyer automatiquement et sélectionnez un groupe de nettoyage.
- Développez Cotes.
- Spécifiez les cotes du mur.
Pour... Action... spécifier l'épaisseur du mur entrez une valeur dans le champ Largeur. Si ce champ n'est pas disponible, la largeur est déterminée par le style de mur sélectionné. spécifier la hauteur du mur entre le plancher et le plafond entrez une valeur dans le champ Hauteur de base. spécifier la longueur du mur depuis les points de départ et d'arrivée entrez une valeur dans le champ Longueur. - Indiquez la justification du mur pour placer le mur par rapport aux points que vous spécifiez, ainsi que la direction dans laquelle vous dessinez le mur.
Pour... Action... spécifier des points qui définissent le côté gauche du mur sélectionnez Gauche pour l'option Justifier. spécifier des points qui définissent le côté droit du mur sélectionnez Droite pour l'option Justifier. spécifier des points qui définissent l'axe du mur sélectionnez Centre pour l'option Justifier. sélectionner les points qui définissent la ligne de base du mur sélectionnez Ligne de base pour l'option Justifier. - Indiquez les décalages.
Pour... Action... décaler l'emplacement du mur par rapport aux points que vous indiquez entrez une valeur de décalage de la ligne de base. décaler la ligne de toit par rapport à la hauteur de base spécifiée entrez une valeur de décalage de la ligne de toit par rapport à la hauteur de base. décaler la ligne de plancher par rapport à la ligne de base entrez une valeur de décalage de la ligne de plancher par rapport à la ligne de base. - Continuez d'ajouter des segments de murs.
Vous pouvez taper a (Annuler) pour annuler les points, à l'exception du point de départ.
- Indiquez l'extrémité du mur.
Pour... Action... fermer le mur en dessinant deux segments de mur qui se rencontrent au point de départ en angle droit tapez or (Fermer ortho), puis indiquez un point dans la direction vers laquelle le mur doit se fermer. Le segment du mur s'étend jusqu'à ce qu'il rencontre un segment de mur perpendiculaire au premier segment. fermer le mur en ajoutant un segment à partir du point précédent jusqu'au point de départ du mur tapez f (Fermer). terminer le segment de mur à un point que vous spécifiez spécifiez l'extrémité du mur et appuyez sur la touche Entrée.
Utilisez les propriétés du mur pour spécifier si les murs que vous dessinez seront des objets de contour d'espaces associatifs, les paramètres de nettoyage et les cotes.
Pour dessiner un segment de mur à partir d'une ligne de justification
- Sur la ligne de commande, tapez PARAMDESS, puis cliquez sur l'onglet Accrochage aux objets.
- Sous Général, sélectionnez les modes d'accrochage aux objets à activer.
- Sous AutoCAD Architecture 2024 toolset, sélectionnez Permettre aux paramètres généraux d'accrochage aux objets d'agir sur la ligne de justification.
- Sélectionnez un outil de mur. Remarque : Vous pouvez également cliquez sur l'


 . Trouver
. Trouver - Sur le segment de mur existant, cliquez sur l'accrochage aux objets de la ligne de justification devant servir de point de départ du nouveau segment de mur.
- Spécifiez le point d'arrivée du nouveau segment de mur.
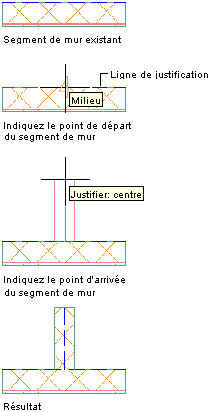
Cette procédure permet de dessiner un nouveau segment de mur grâce à l'activation d'un mode d'accrochage aux objets sur la ligne de justification d'un segment de mur existant. Commencez par spécifier le mode d'accrochage aux objets à utiliser. Par exemple, supposons que vous voulez dessiner un nouveau segment de mur à partir du milieu d'un segment de mur existant.
Par défaut, la ligne de justification s'affiche automatiquement sur le segment de mur existant dès que vous commencez le dessin du nouveau segment. Si vous éloignez le curseur du segment de mur existant, la ligne de justification disparaît. Si vous sélectionnez un point proche du milieu du segment de mur, le mode d'accrochage au milieu s'affiche sur la ligne de justification. Cliquez pour définir ce point en tant que point de départ du nouveau segment de mur, puis indiquez le point d'arrivée du segment.